
【初心者向け】X(Twitter)の初期設定とアカウント登録方法を解説
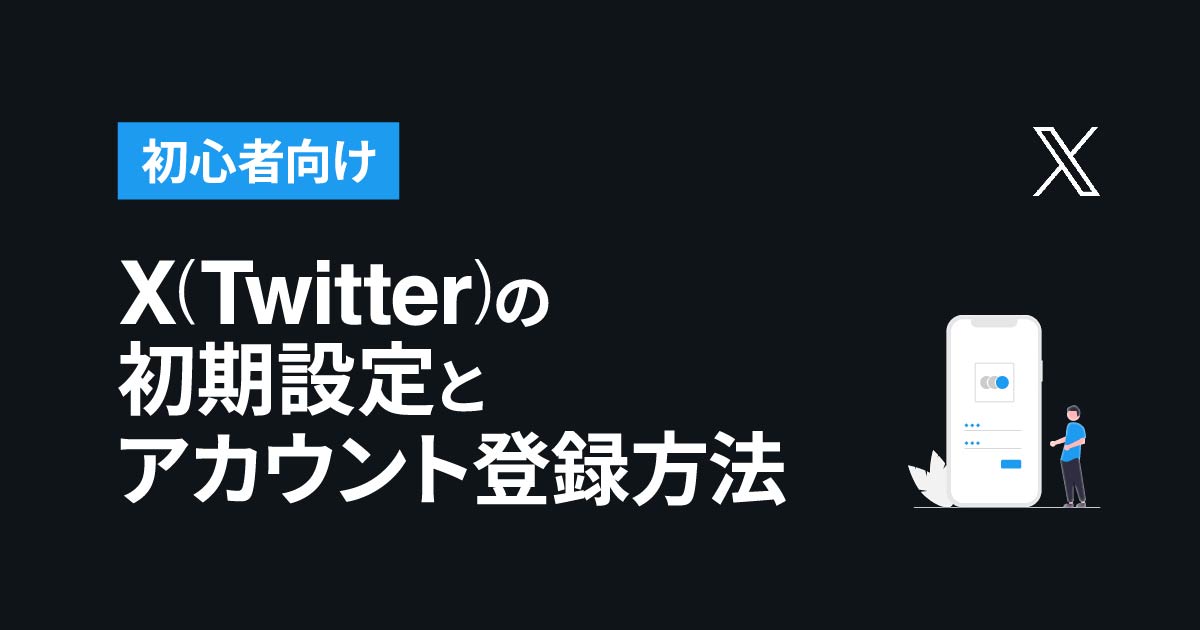

X(Twitter)をはじめたいけど、どうやって登録するのかわからない



アカウントを開設する方法は今さら聞きづらいしどうしよう…
X(Twitter)は、10年以上前からあるSNSにもかかわらず、いまだにユーザー数が多い人気のSNSです。
今後はプライベートだけでなく、仕事でもSNSの活用は欠かせない状況になりつつあります。
しかし、どうやって始めたらいいかわからずに、まだ利用していない人も多いのではないでしょうか。



この記事では、X(Twitter)でアカウントを開設する方法と初期設定の手順について解説していくよ!
この記事はXペルプセンターのXの登録に関する記事を参考に作成しております。
実際に、初期設定ひとつでアカウントの伸びも変わるんだ!
X(Twitter)を伸ばすコツである設定方法についても触れているから、解説を参考にしながらX(Twitter)をはじめていこう!
「自分の強みを見つけてマネタイズする最強の“パーソナルTwitter運用方法“」を配信中!
こんなお悩みありませんか?
- 結局自分が何を発信していいかわからない
- 今のままじゃダメな気がするけど何しよう…
- 一周回ってSNSに疲れてしまった
これらに一つでも当てはまる方に、最強の資料をご用意しました。
- 23の伸びるポストテンプレート
- 初心者でも1ヶ月で100万円を売り上げたRT企画テンプレート
- あなたの強みを見つける「無料ロードマップ作成会」のご案内
これらをアドネスラボの読者限定で大公開中!
【Twitter運用ノウハウを学ぶ方法】
- 下のボタンをタップし、公式ラインを追加する
- 追加後「戦略」とメッセージ送る
- 全283枚のテンプレート資料+解説動画が届く
目次
【8項目】X(Twitter)のはじめ方|アカウント開設



まずは、X(Twitter)のアカウント開設から始めていこう!
この記事に沿ってやれば、簡単にできるように書いているからぜひやってみてね!
X(Twitter)のアカウント登録から、開設までの8項目を手順で紹介しています。
- GoogleでTwitterと検索
- アカウント作成をクリックする
- 3つの基本情報の入力する
- 登録アドレスを確認する
- パスワードを設定する
- プロフィール画像を設定する
- 自己紹介文を設定する
- 興味関心とジャンルを選択する
アカウントの設定手順を画像付きで解説しているため、見ながら一緒に進めていきましょう!
1.GoogleでX(Twitter)と検索する
Googleで「X(Twitter)」と入力して検索すると、一番上に表示されます。
X(Twitter)と表示がある部分をタップして、次に進みます。
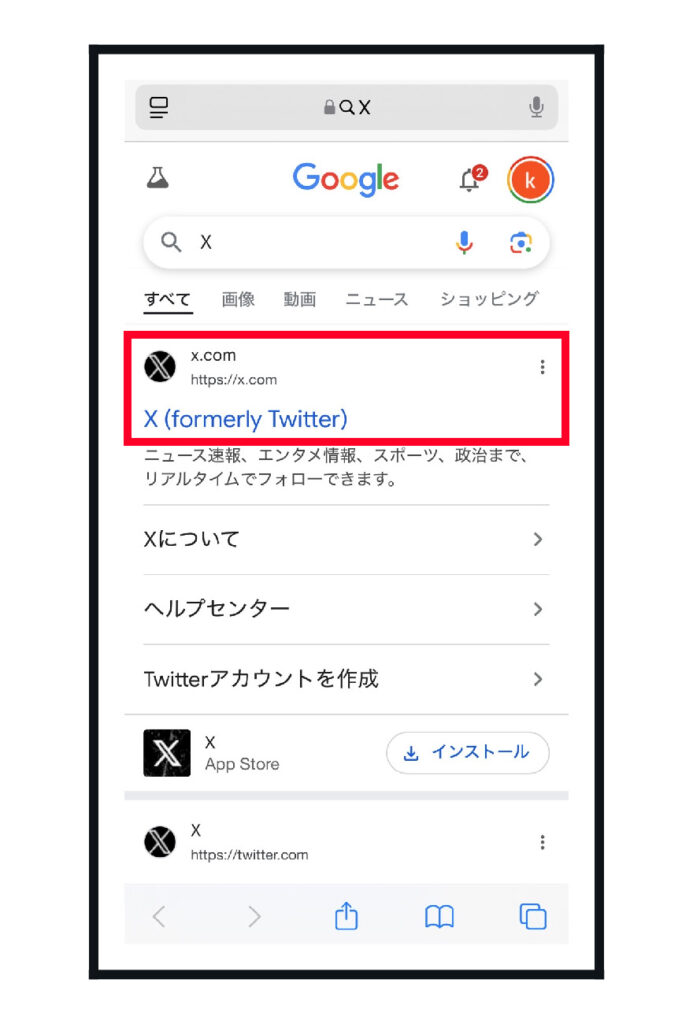
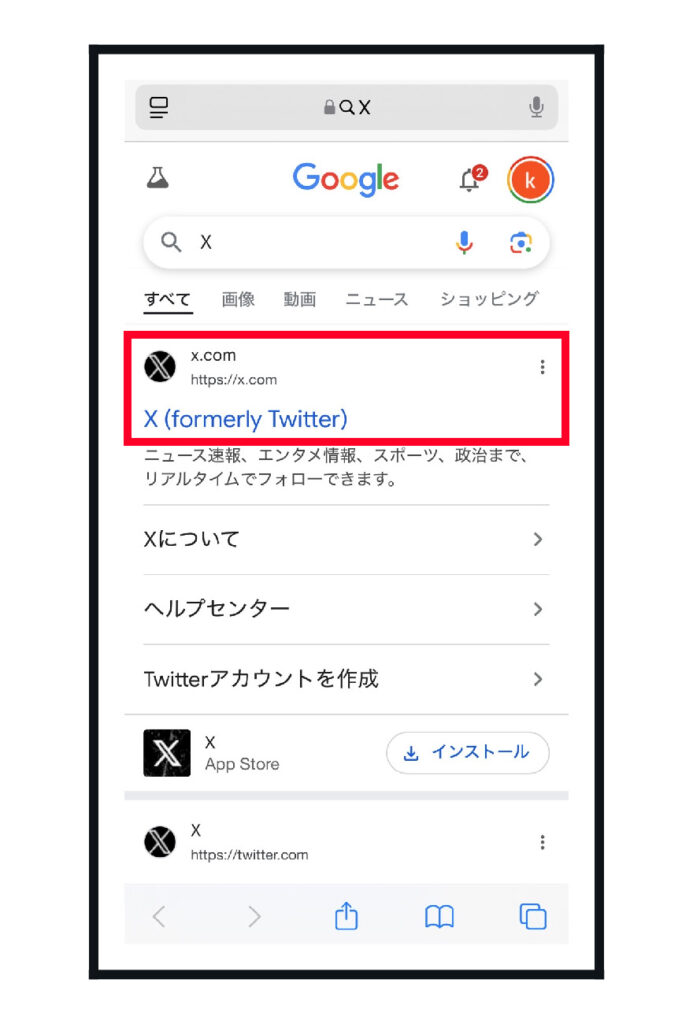
2.アカウント作成をタップする
「アカウントを作成」を選択すると、基本情報を登録する画面になります。
各種入力が完了したら、右下にある「次へ」をタップします。
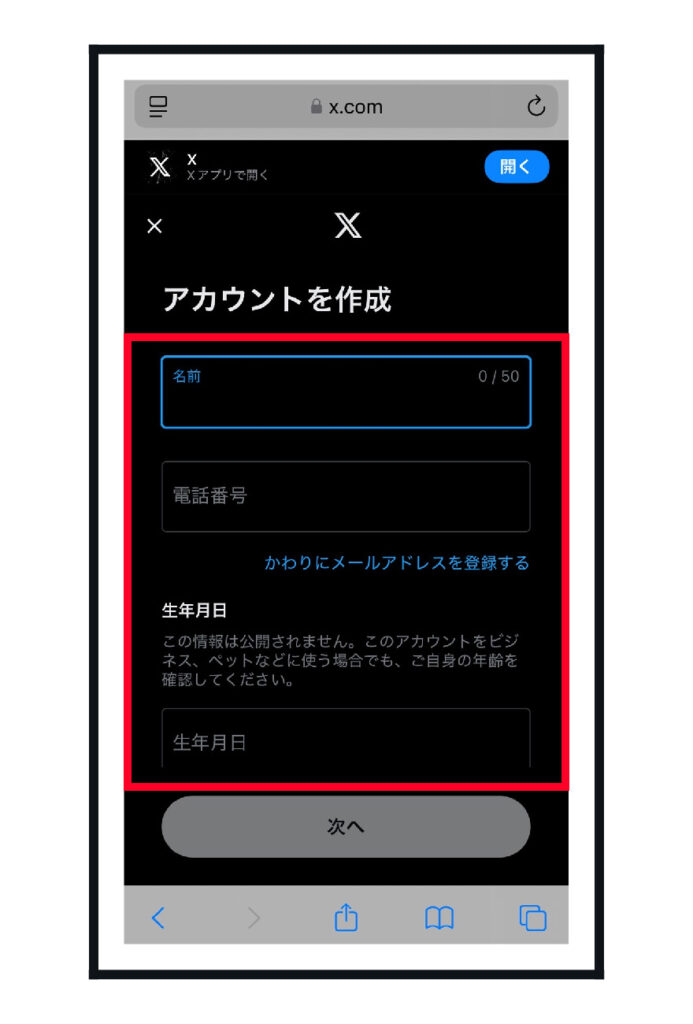
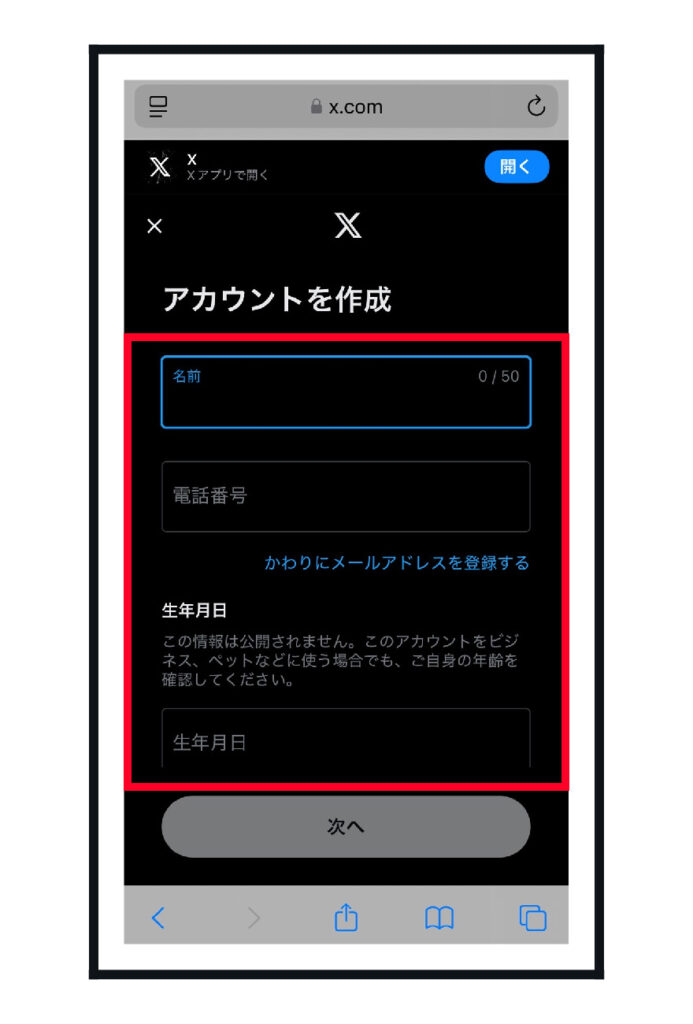
3.基本情報を入力する
「名前」と「電話番号」、「生年月日」を入力します。
電話番号ではなく、メールアドレスで登録したい場合は、「代わりにメールアドレスを登録する」をクリックします。
メールに変わったのを確認して、メールアドレスを入力しましょう。
名前は実名の人もいますが、ほとんどのユーザーがニックネームでX(Twitter)を使用しています。
最後に、生年月日の登録です。
X(Twitter)は13歳以下に設定してしまうと、アカウントが使用できなくなるリスクがあります。
注意してご自身の生年月日を入力し、記入が完了したら「次へ」をクリックします。
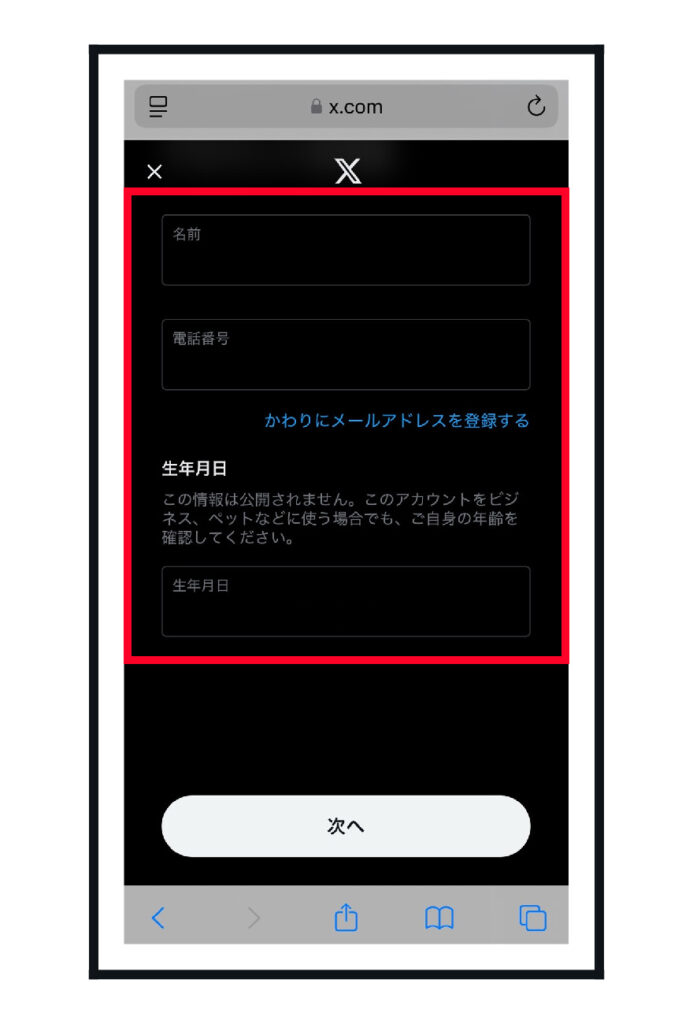
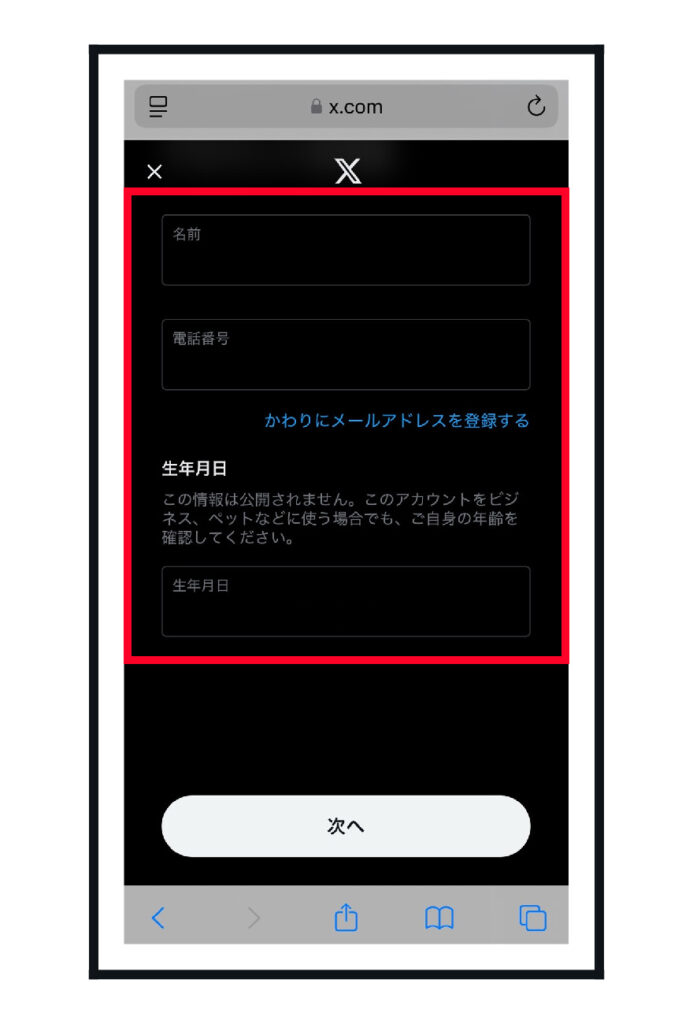
4.登録アドレスを確認する
登録アドレスに認証コードの書かれたメールが届きます。
認証コードが記載されているため、コピーしてX(Twitter)登録画面に戻ってコピーした認証コードを貼り付けます。
認証コードの貼り付けが完了したら、「次へ」をクリックしてください。
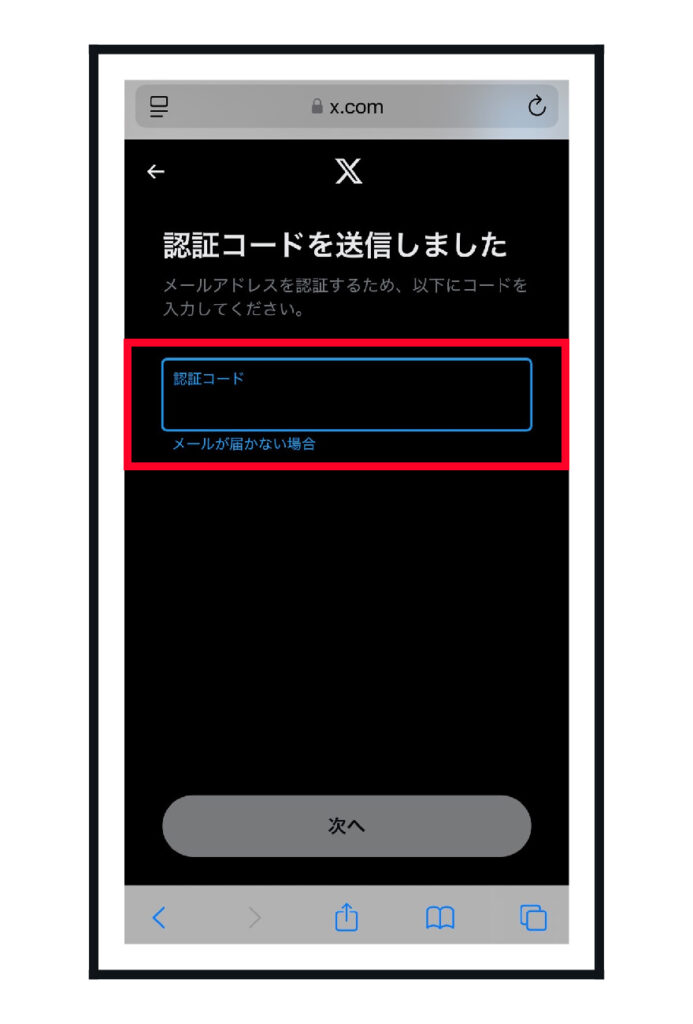
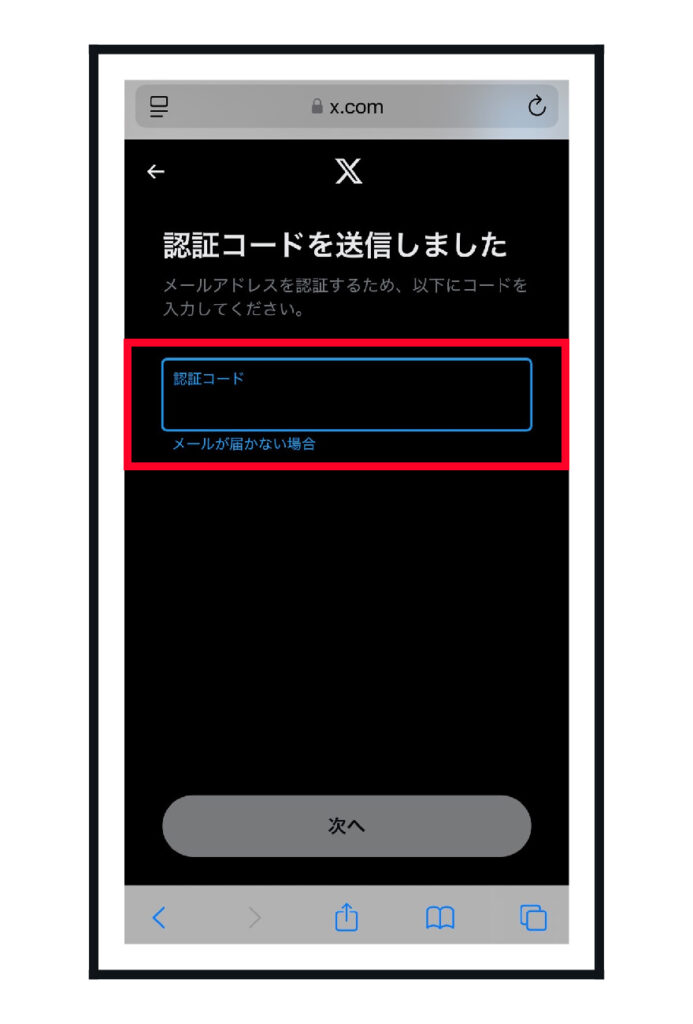
5.パスワードを設定する
パスワードを入力する画面が表示されるため、任意のパスワードを入力します。
英数字と大文字/小文字の組み合わせで、分かりづらいパスワードを決めましょう!
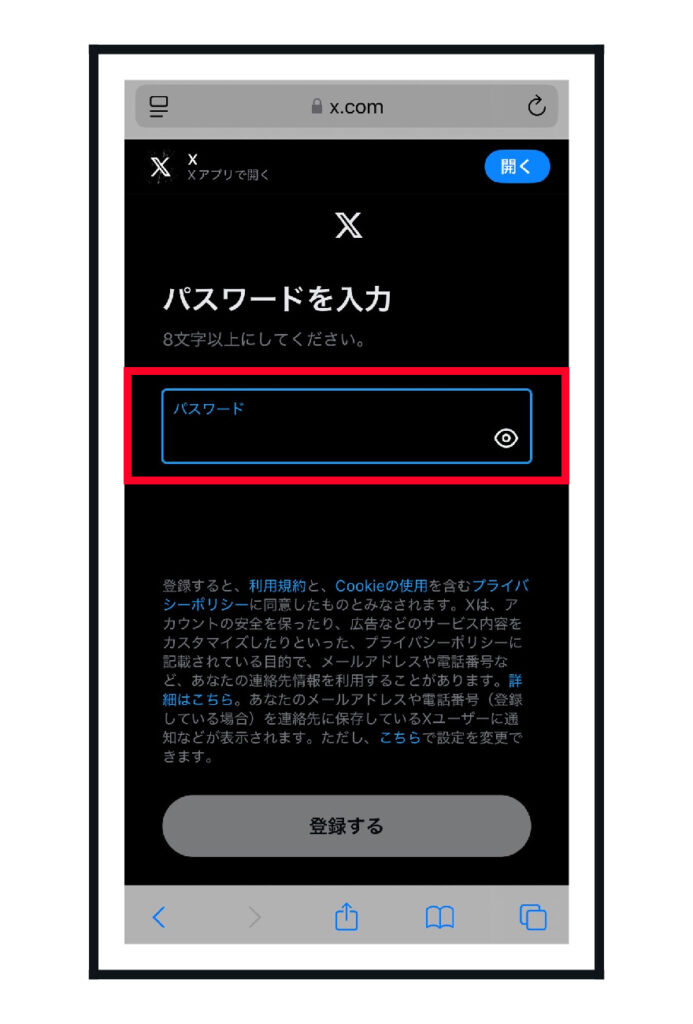
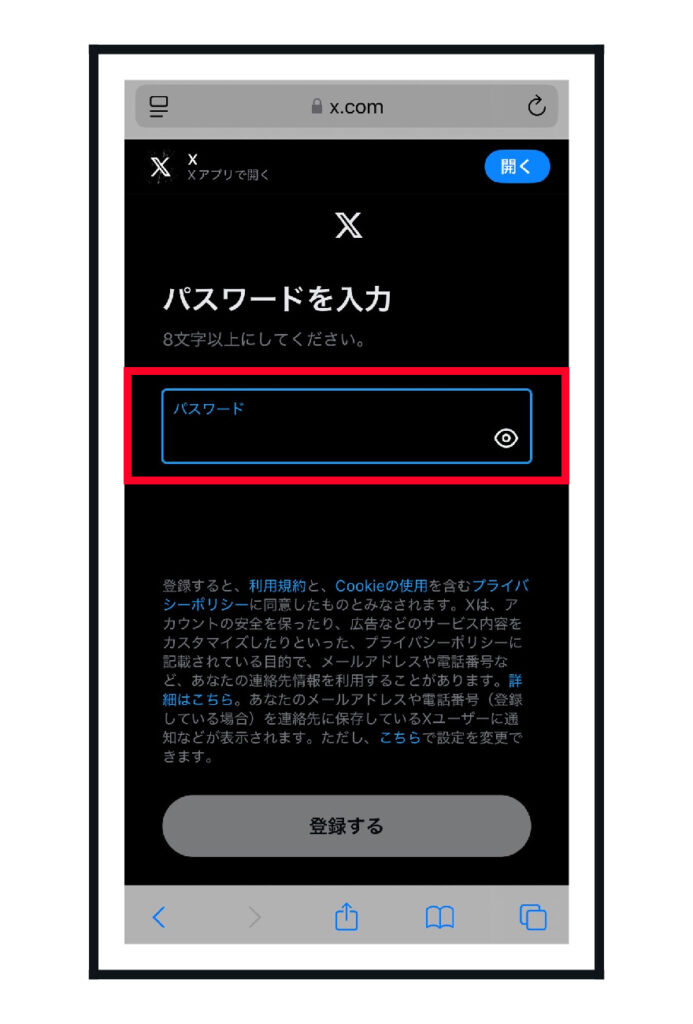
6.プロフィール画像(アイコン)を設定する
「カメラマーク」をクリックすると写真のデータフォルダが開くため、画像を選択します。
ページ下部にある「今はしない」をクリックすると、今は設定せず次の項目にスキップもできます。



プロフィール画像(アイコン)を選ぶときは、
・プロのカメラマンに自分の顔写真を撮影してもらう
・インパクトの強い画像
を選ぶのがおすすめだよ!
ユーザーの印象に残るアイコン画像を使おう!
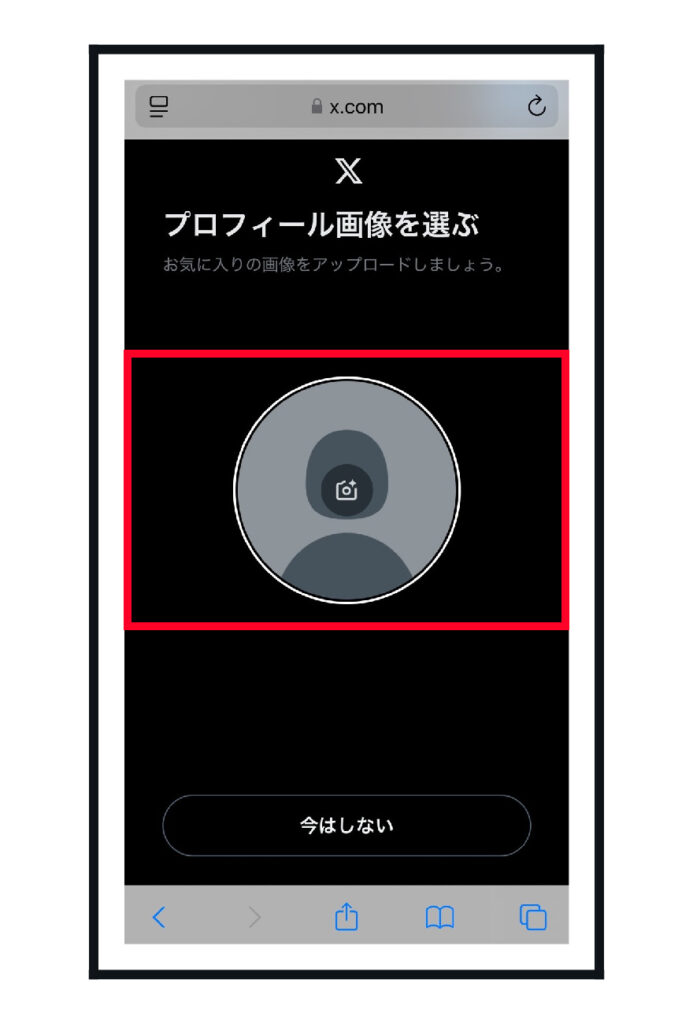
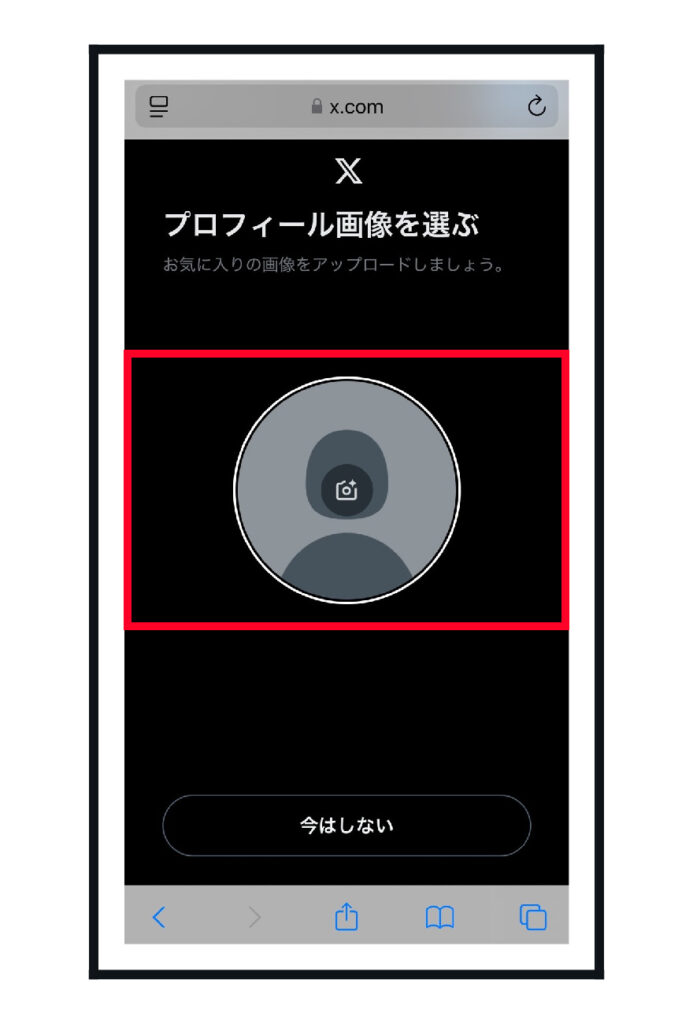
7.自己紹介文を設定する
アカウントの自己紹介文は、最大160文字まで入力可能です。
どのようなアカウントなのか、どのようなことを発信するかなどをを入力して、自分のプロフィールを作成しましょう!
X(Twitter)でアカウントを伸ばしていくには、プロフィールのクオリティが重要となります。
人柄が伝わるように、趣味や性格などを記載するのも親しみやすくなるためおすすめです。
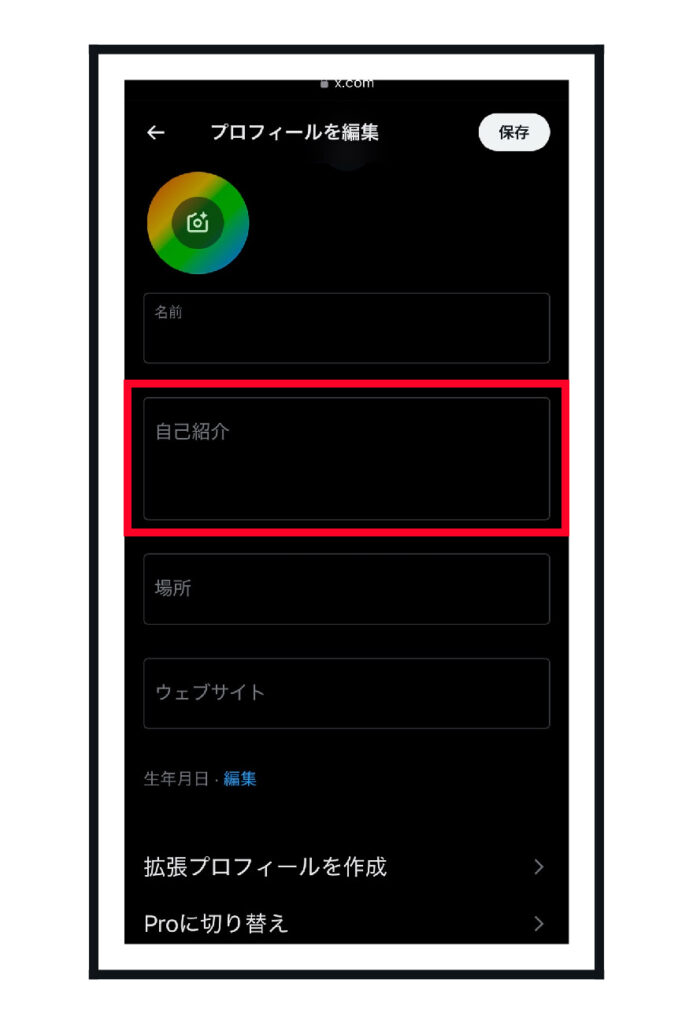
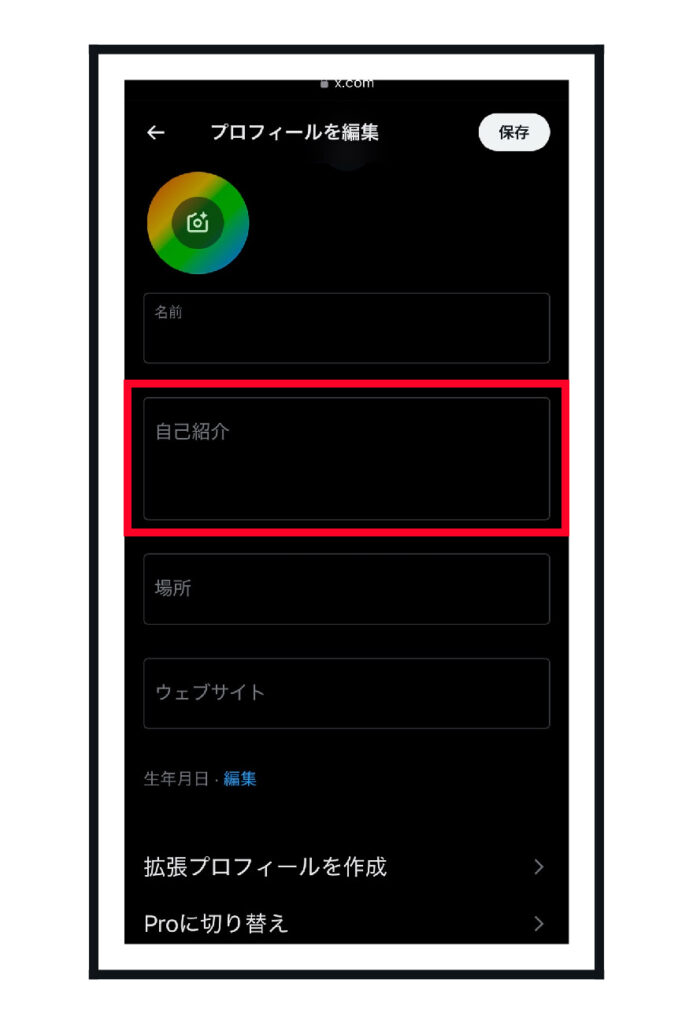
8.興味関心とジャンルを選択する
提示される項目の中から、興味ある内容を3件選択して次へ進みます。
これで、X(Twitter)のアカウント登録が完了します。
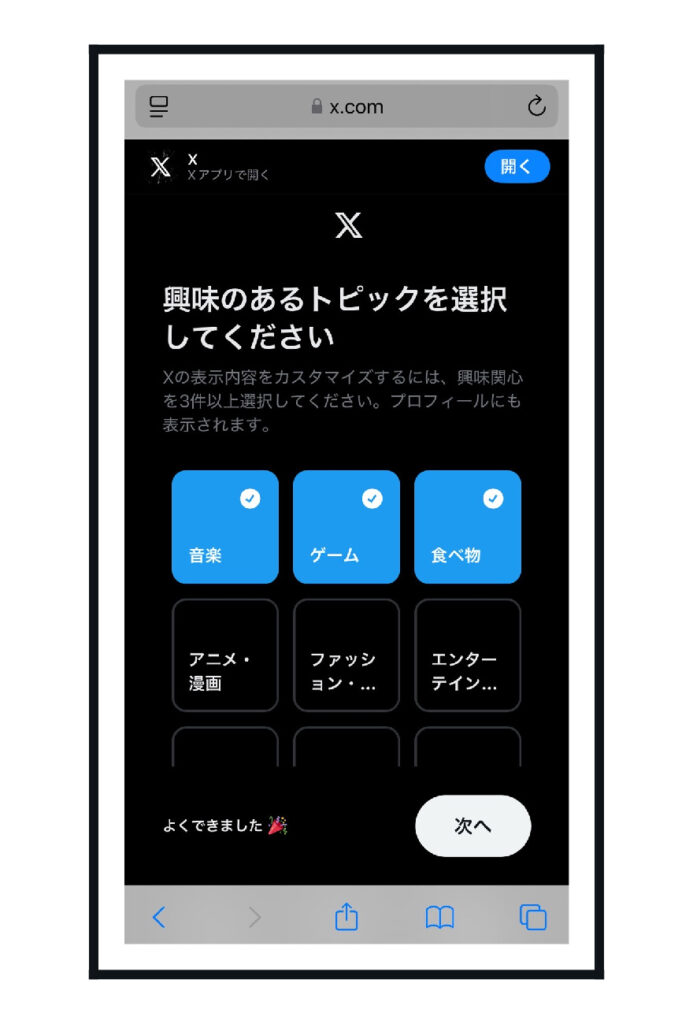
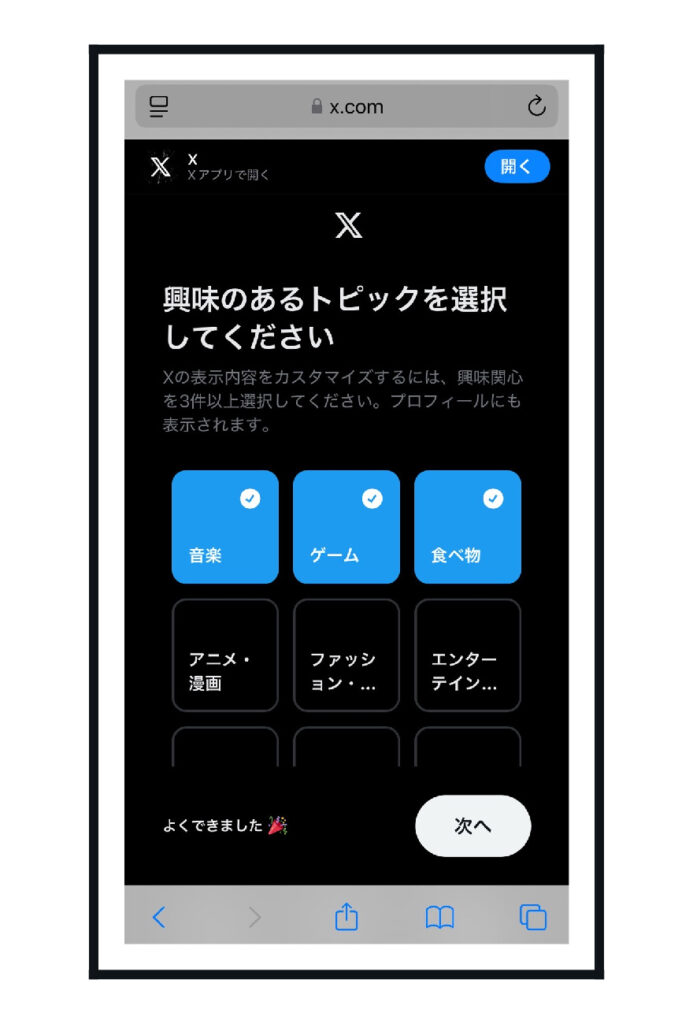
企業アカウントを作成したい方はぜひ関連記事の「X(Twitter)企業アカウントの作り方 | プロフィール設定から投稿まで徹底解説!」をご確認ください。
X(Twitter)の使い方|初期設定5選



やっと、X(Twitter)のアカウント登録ができた〜



登録おつかれさま!
次は、X(Twitter)の初期設定だね!
そのままアカウント使用するとプライバシーや設定の問題が起こる場合があるから、X(Twitter)を使い始める前に忘れずにやっておこう!
安心してX(Twitter)が使えるように、5つの初期設定の項目をピックアップしました。
- アカウントを非公開にする
- ユーザー名の変更
- メールの通知設定
- 画像の設定
- プライバシーとセキュリティ
順番に説明していきます。
1.【希望者のみ】アカウントを非公開にする
アカウントを作成した時点では、誰でもプロフィールや発信している情報を閲覧できる状態です。
許可したユーザーだけが見れるようにしたい場合は、アカウントを非公開設定にします。
X(Twitter)アカウントを非公開にする手順は、次の3ステップです。
- 設定とプライバシーの中にあるプライバシーとセキュリティをタップする
- オーディエンスをタグをクリックする
- 「ツイートを非公開にする」項目があるためチェックを入れる
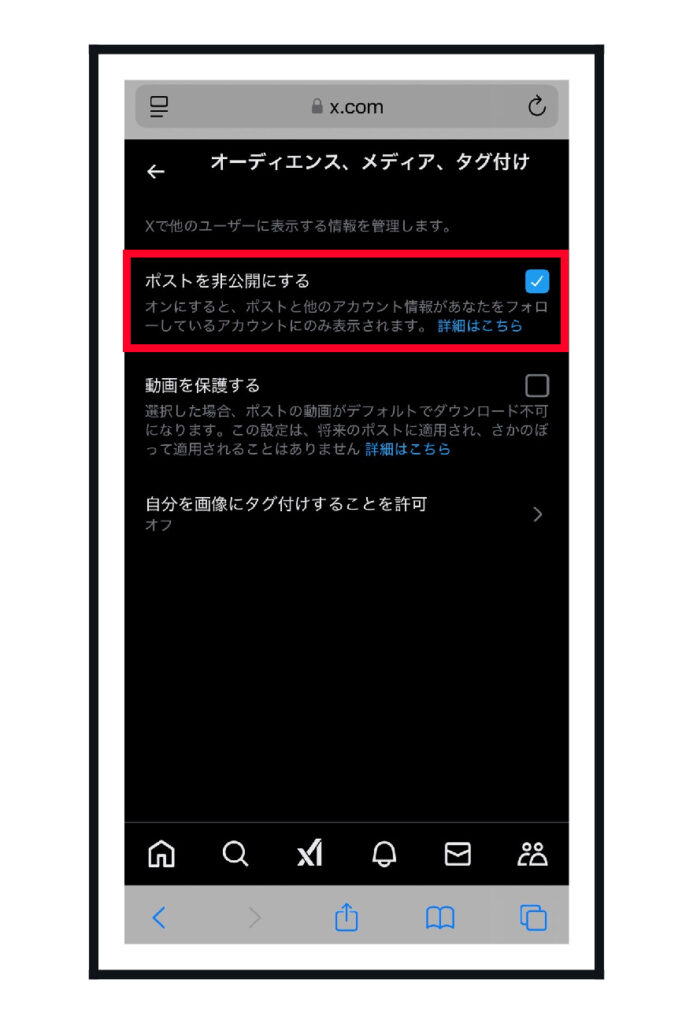
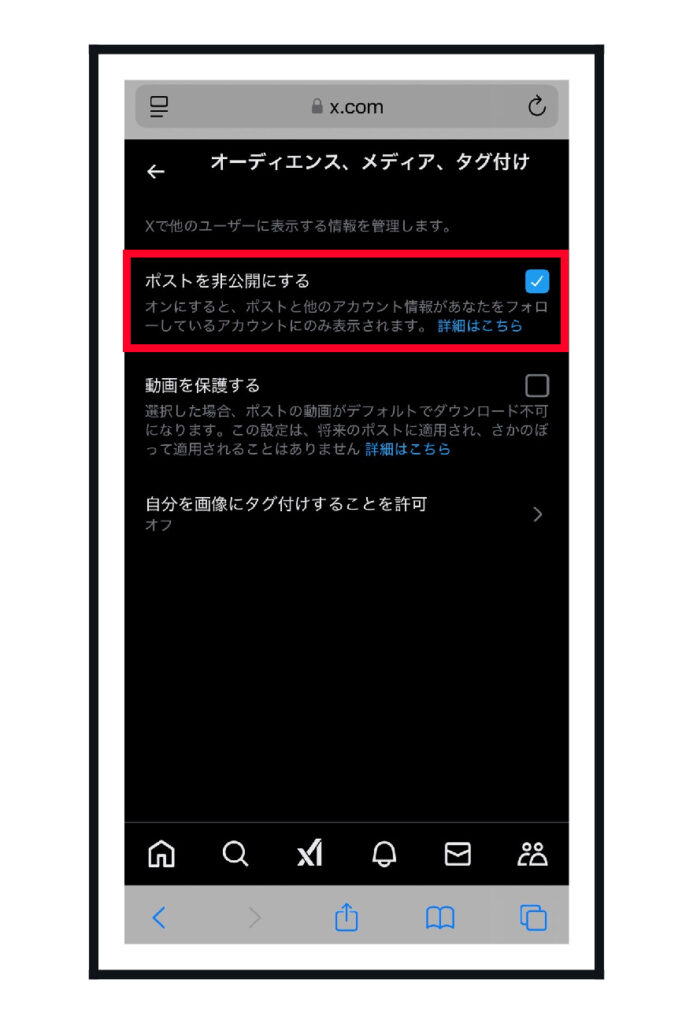
2.ユーザー名を変更する
ユーザー名の変更とは、@以降に表示される文字列のことです。
ユーザー名がそのままX(Twitter)アカウントのURLになります。
初期設定でも問題ありませんが、分かりづらいため変更しておくのがおすすめです。
X(Twitter)でユーザー名を変更する手順は、次の2ステップです。
- プライバシーからアカウント情報をタップする
- ユーザー名を変更をタップする
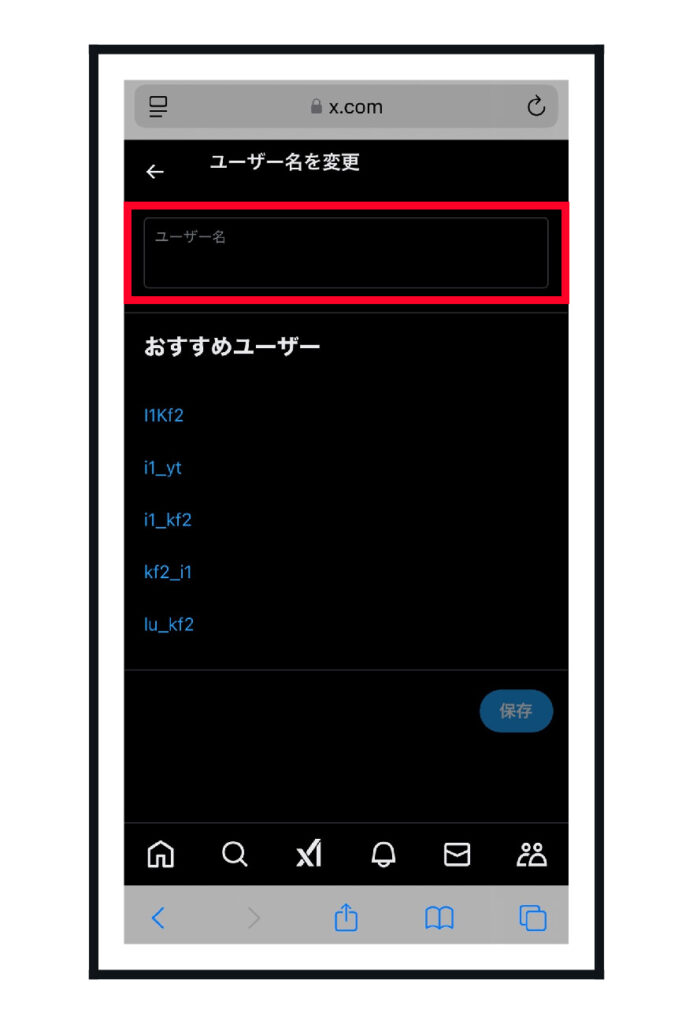
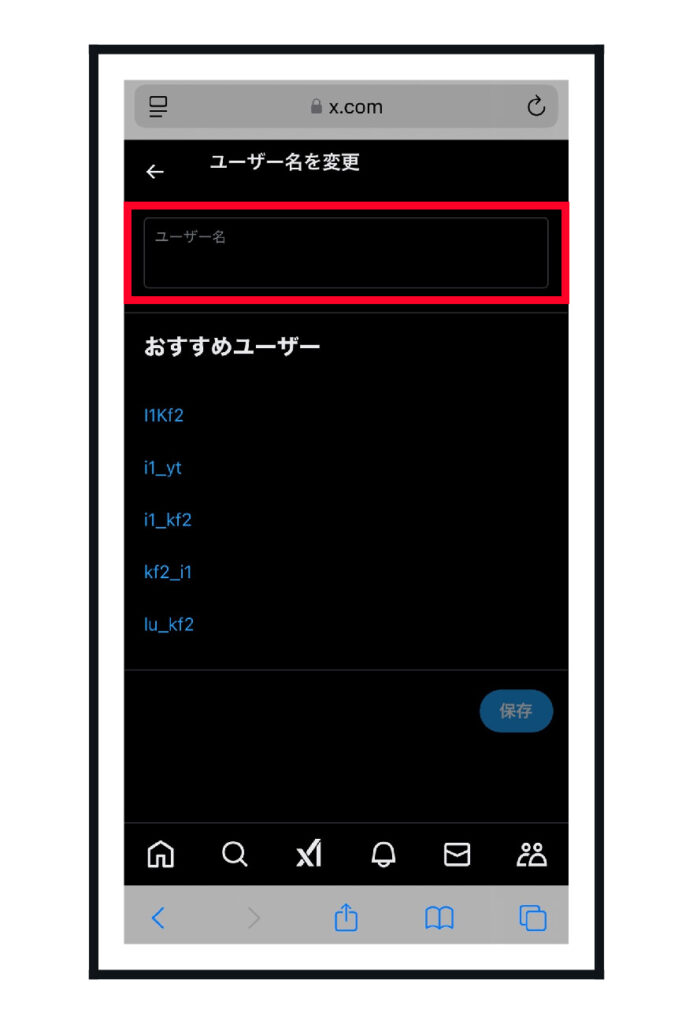
3.メールの通知設定をおこなう
X(Twitter)は初期設定の状態だと全部にチェックが入ってしまっているため、不要なメールが大量に届くようになってしまいます。
メール設定で、必要なものだけにチェックを入れましょう。
X(Twitter)からのお知らせを受け取りたくない場合は、チェックを全て外すといいです。
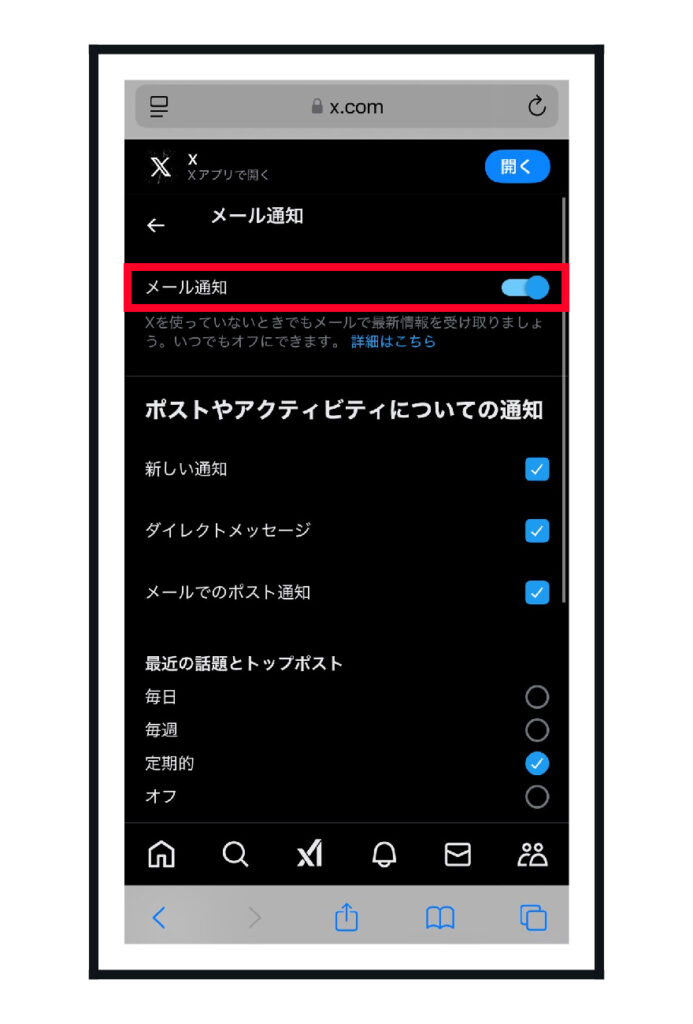
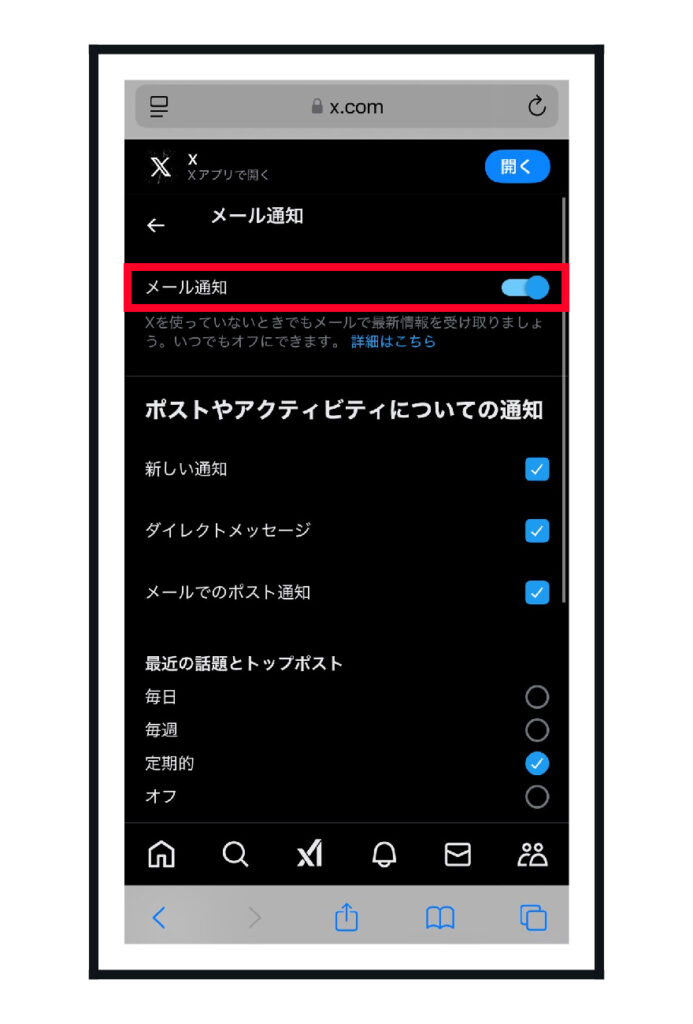
4.画像を設定する
プロフィール画面上部に表示される画像をヘッダーといいます。
アカウントのヘッダーには、アイコン画像以外で自分のキャラクターや雰囲気を伝えられる画像に設定します。
X(Twitter)でヘッダー画像を変更する手順は、次の6ステップです。
- プロフィールの設定をタップする
- 画像追加をタップする
- プロフィール画像を選択する
- データフォルダから画像を選択する
- 追加したら次の画面に移動する
- 問題なければ次へで完了
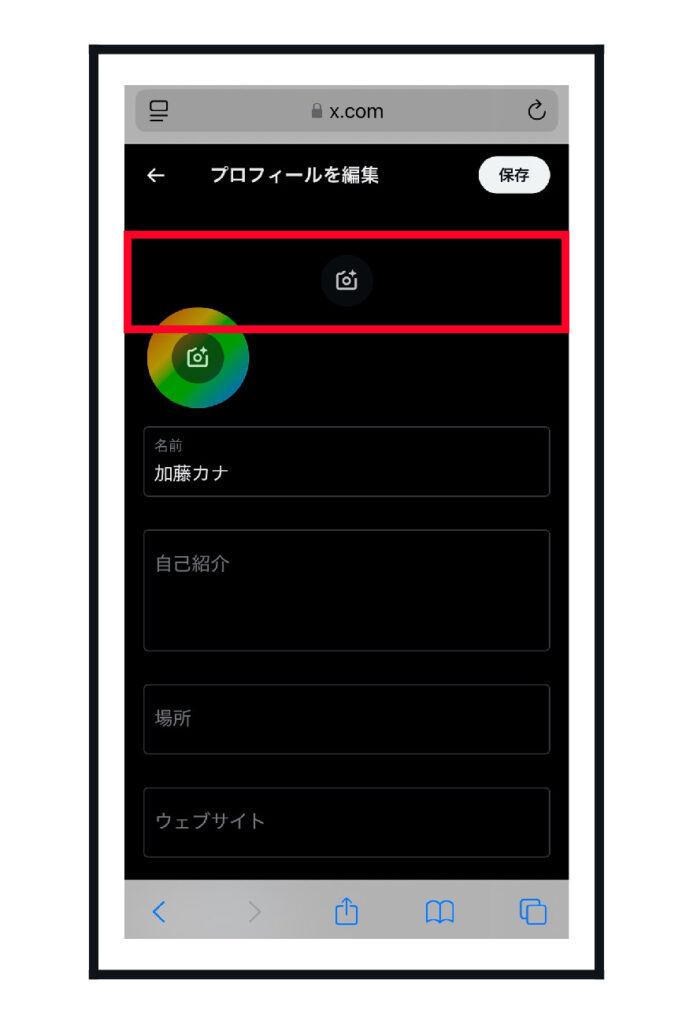
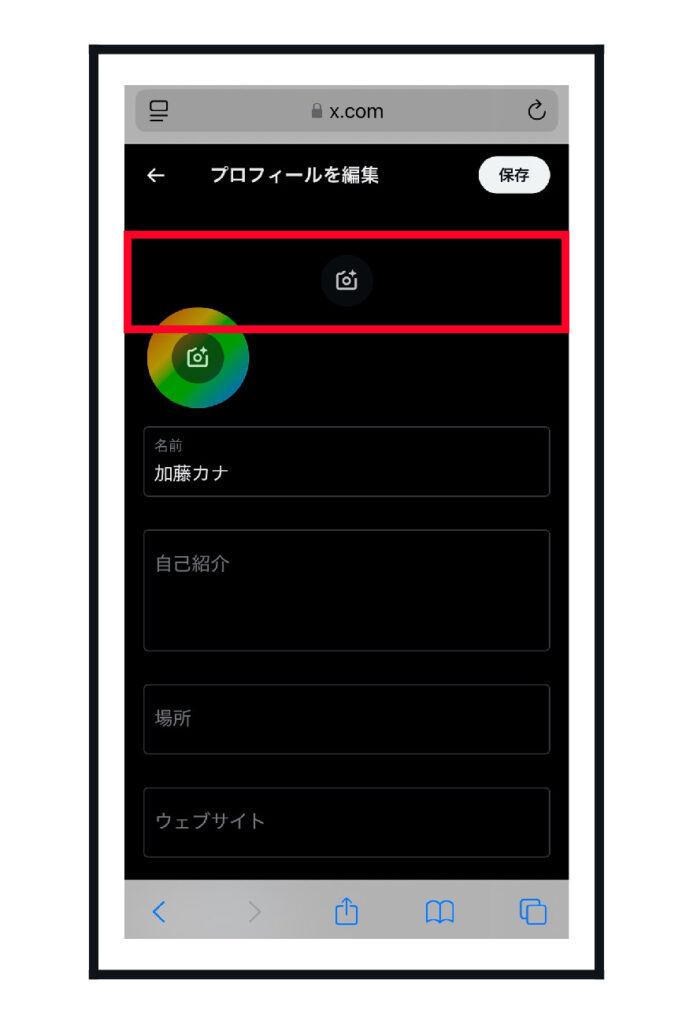
5.プライバシーとセキュリティを設定する
不特定多数の人とコミュニケーションが取れるインターネットでは、使用方法に気をつける必要があります。
位置情報の共有や、ダイレクトメッセージの許可設定をしておきましょう!
X(Twitter)でプライバシーとセキュリティの設定をおこなう手順は、次の2ステップです。
- プライバシーとセキュリティ
- 各種設定画面へ
これで、X(Twitter)アカウントの初期設定は完了です。
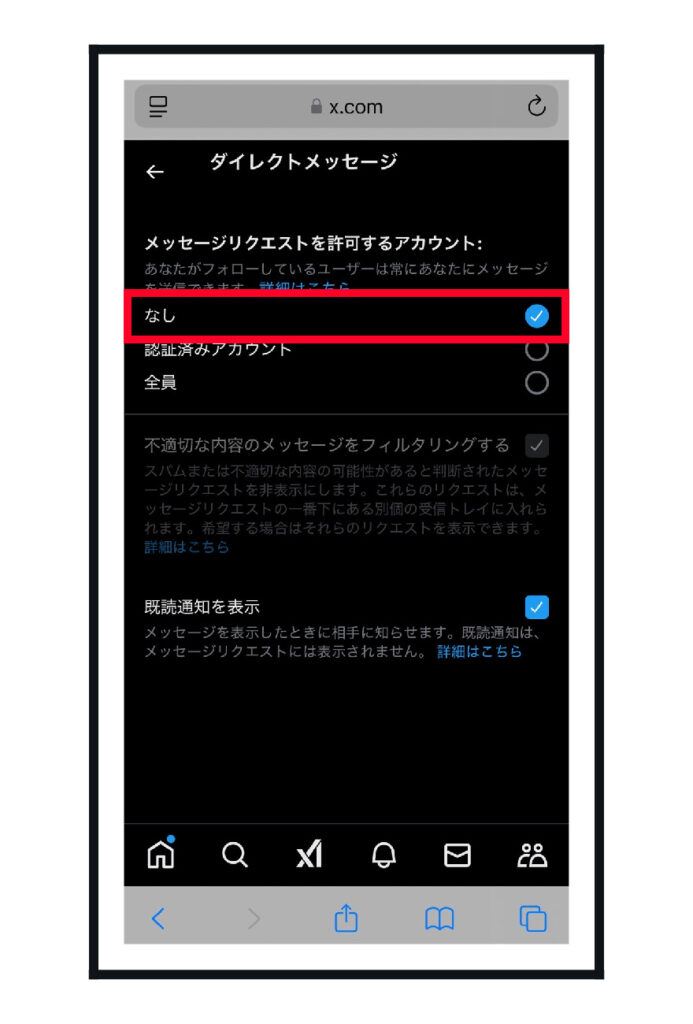
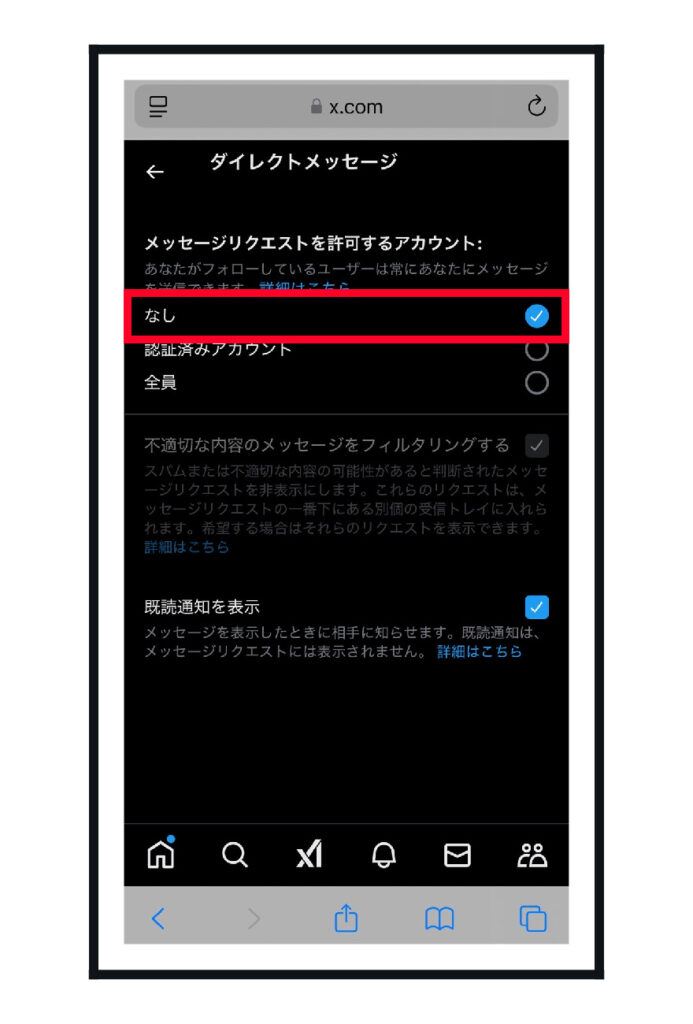
X(Twitter)基本的な7つの操作方法を徹底解説!



X(Twitter)の登録と初期設定おつかれさま!
ここからは、X(Twitter)の使い方を解説していくね!
解説する機能を全部使えるようになったら、かなりX(Twitter)偏差値が上がるはず!
X(Twitter)のアカウントを登録したら、使ってみましょう!
この章では、基本の7つの操作を紹介しています。
- フォロー
- ツイート
- コメント
- リプライ
- リツイート
- 引用ツイート
- ダイレクトメッセージ(DM)
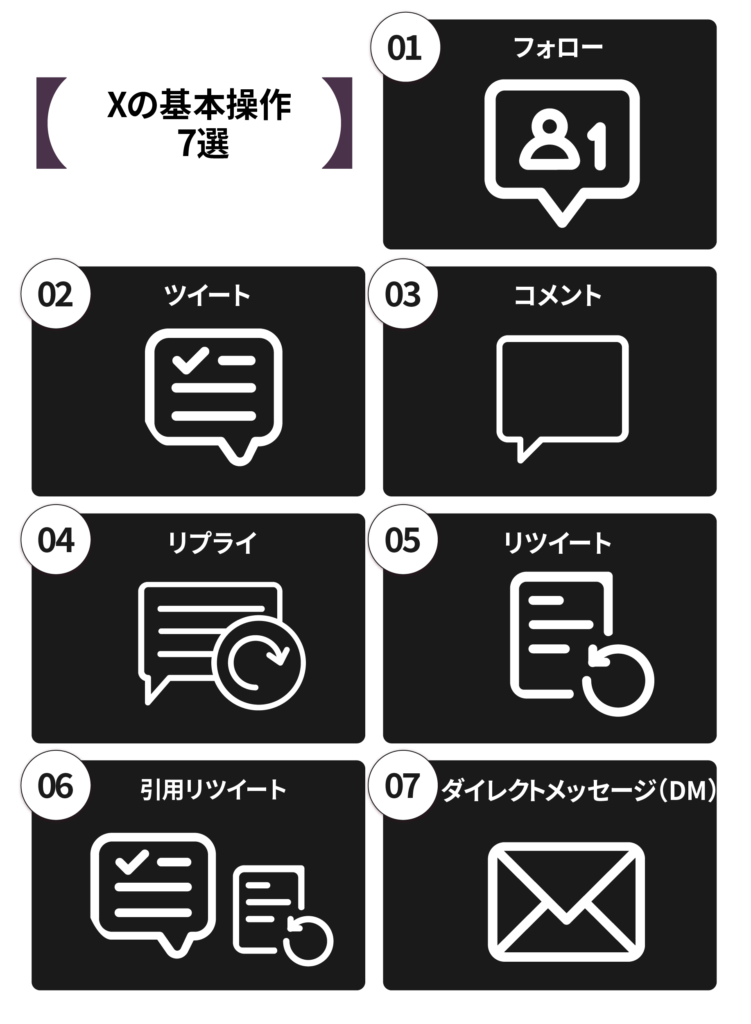
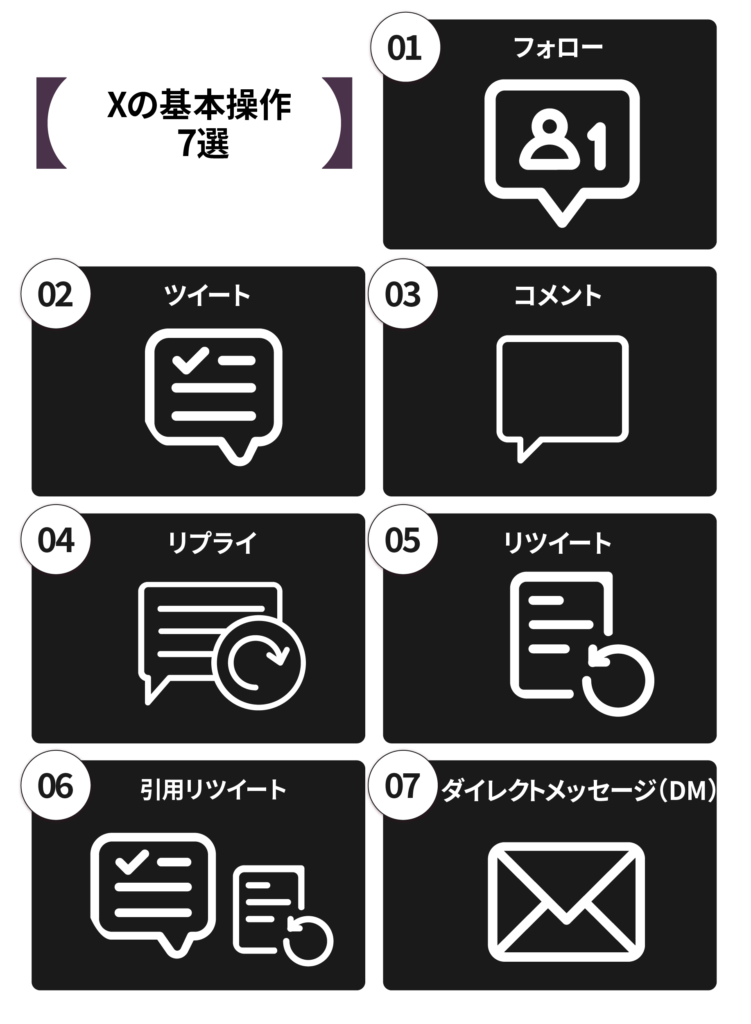
iPhoneの操作画面の画像を使って解説していきます。
1.フォロー
X(Twitter)アカウントの登録が完了したら、気になるアカウントをフォローしてみましょう。
フォローはチェックリストやメモのようなもので、フォローしたアカウントの情報をいつも受け取りたい場合に便利です。
気になるアカウントのプロフィール画面右上に表示されている「フォローする」をクリックするとフォロー完了です。
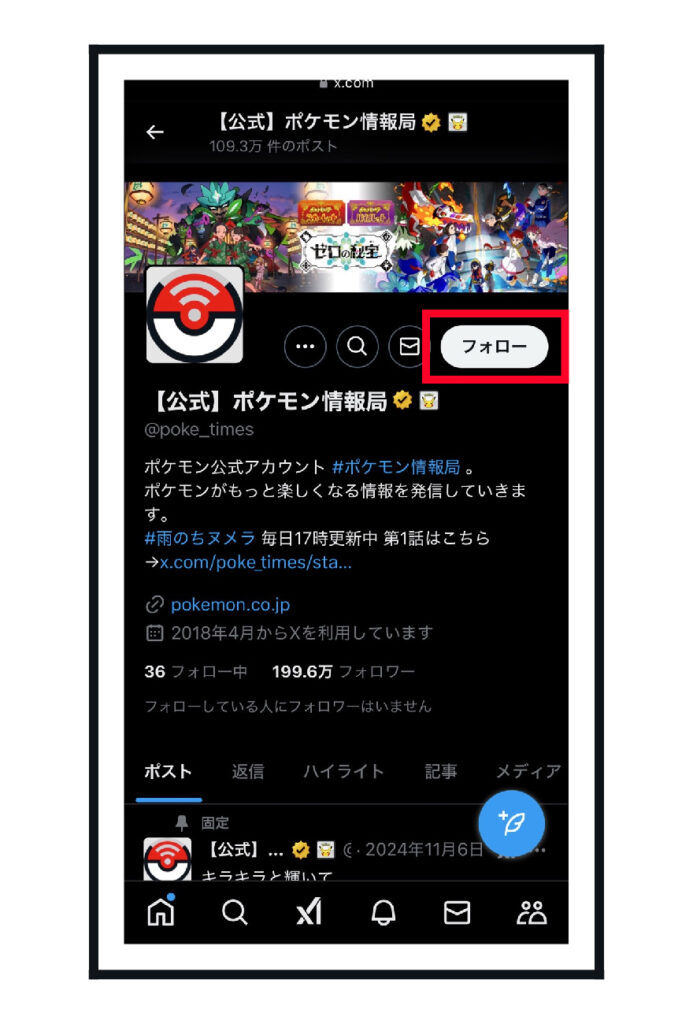
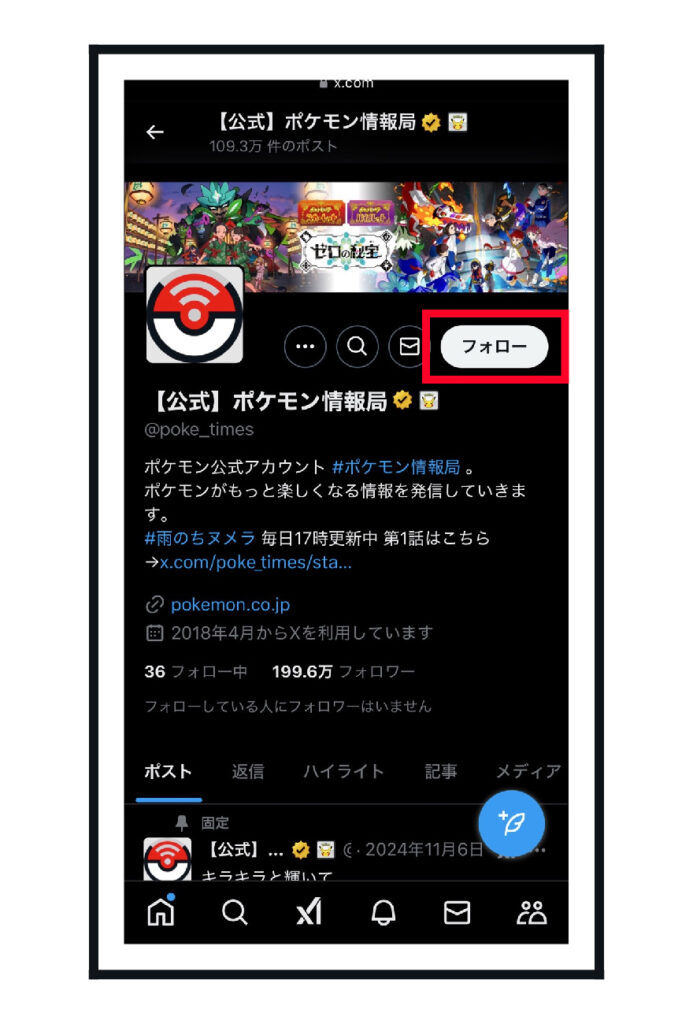
2.ポスト(ツイート)
X(Twitter)のポスト(ツイート)とは、140文字以内で思いついたことをつぶやいて投稿する機能です。
日常に起こった些細なことを気軽につぶやきたいときに使用します。
インターネット上で不特定多数のユーザーの目にふれる点に注意が必要です。
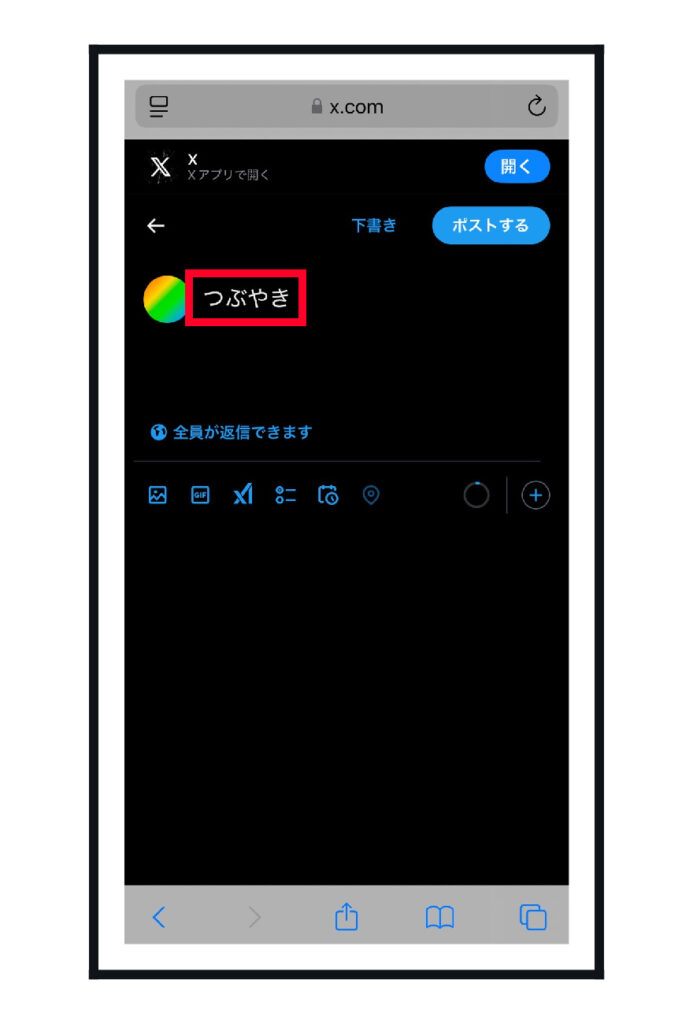
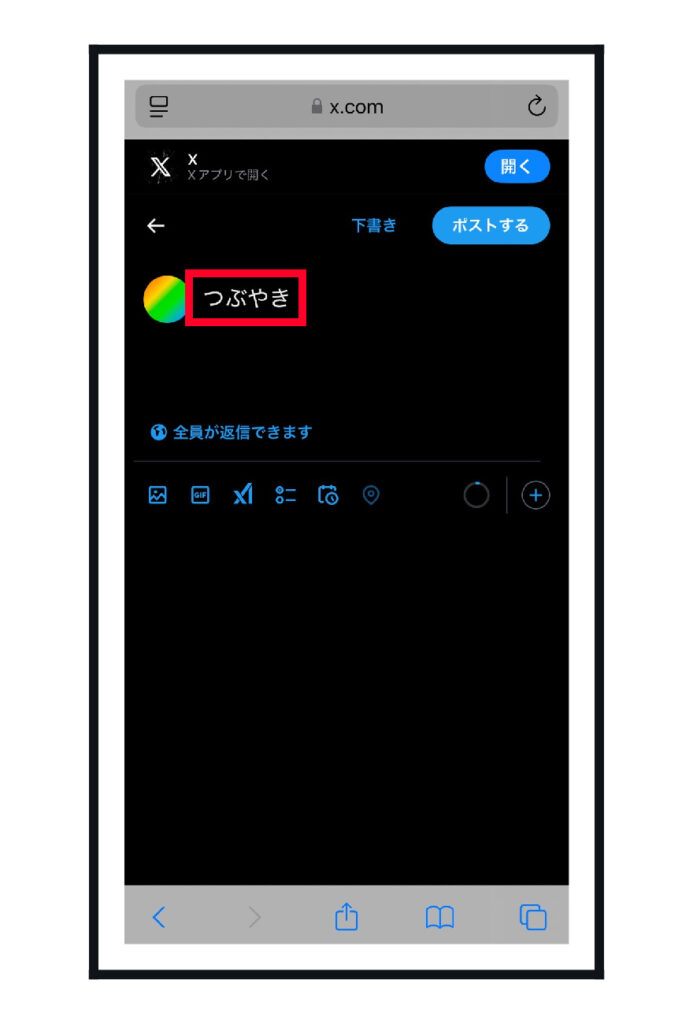
1.メンション
特定の物事や人物に対して、何かを言及したいときにメンションします。
メンションは人物名や場所、名称などを@(アットマーク)と一緒に明記すると機能します。
メンションする相手ユーザーに、自分のアカウントの存在や発言を知ってもらいたいときにも有効です。
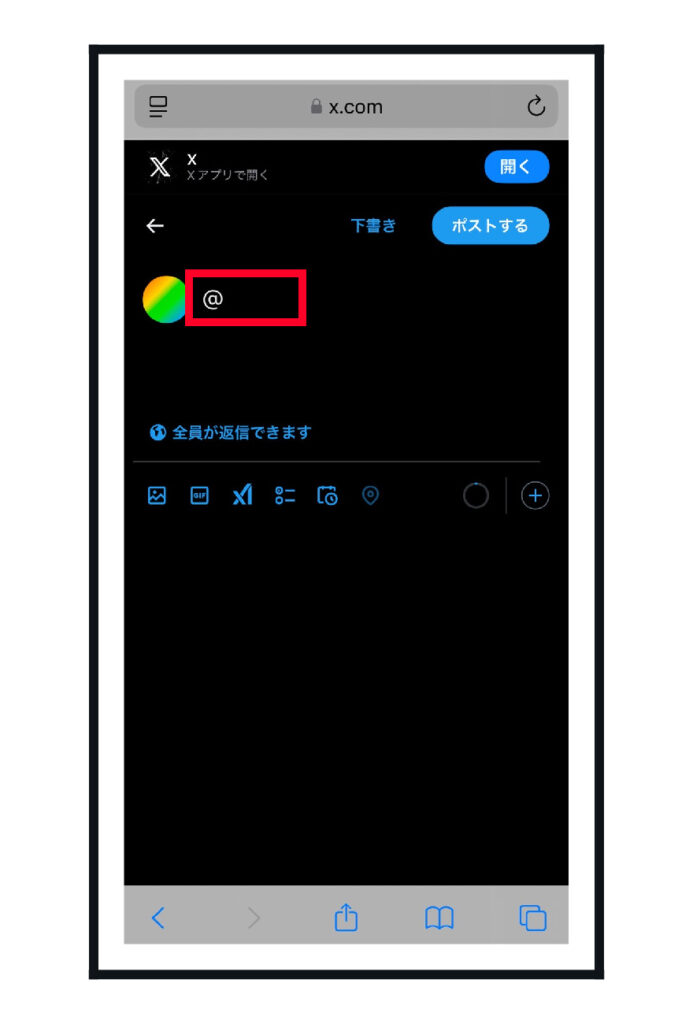
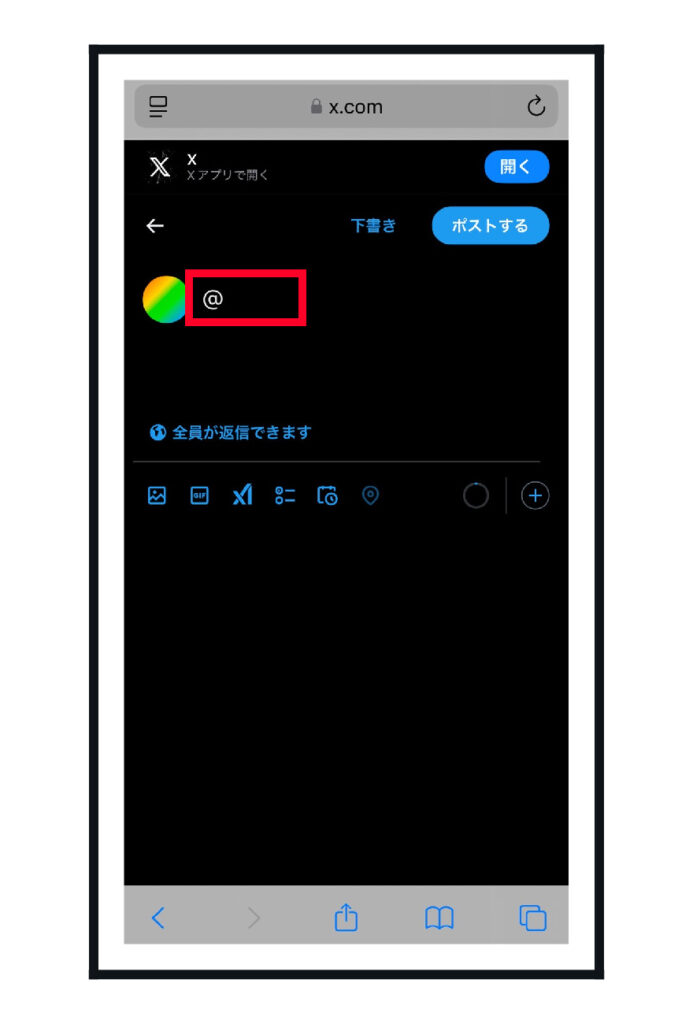
2.ハッシュタグ
カテゴリーやポスト(ツイート)内容・ツイート目的をハッシュタグにします。
X(Twitter)のアルゴリズム(AI)が、カテゴリー分けや内容の精査をするのに「#」が役立つでしょう。
ハッシュタグには、共通の趣味や共感してくれそうなユーザーに、ツイート(ポスト)が届きやすくなるメリットもあります。
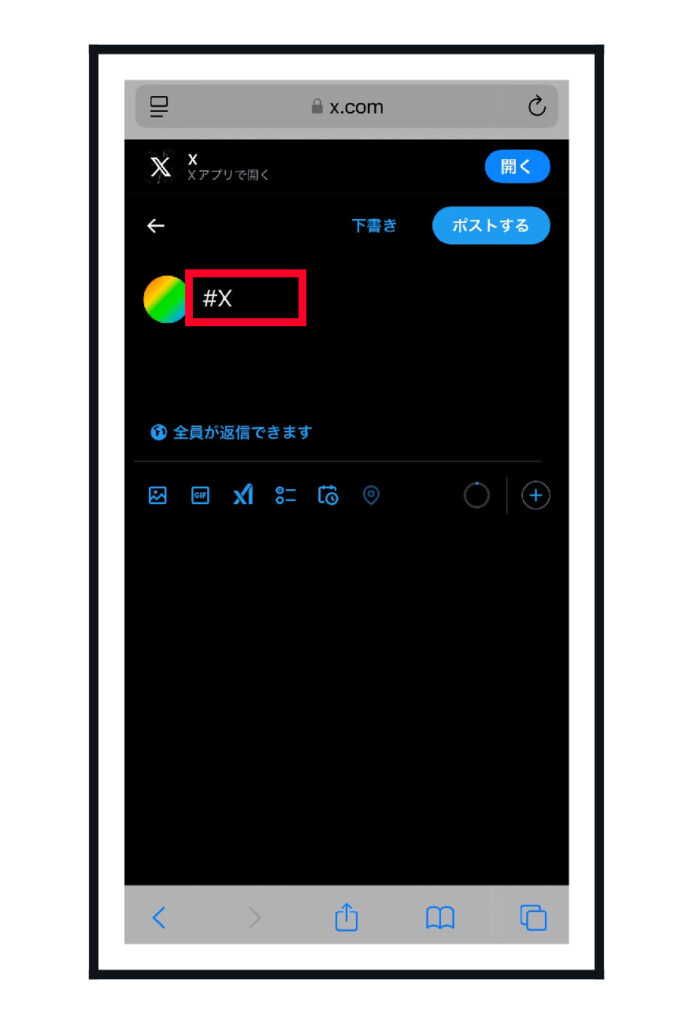
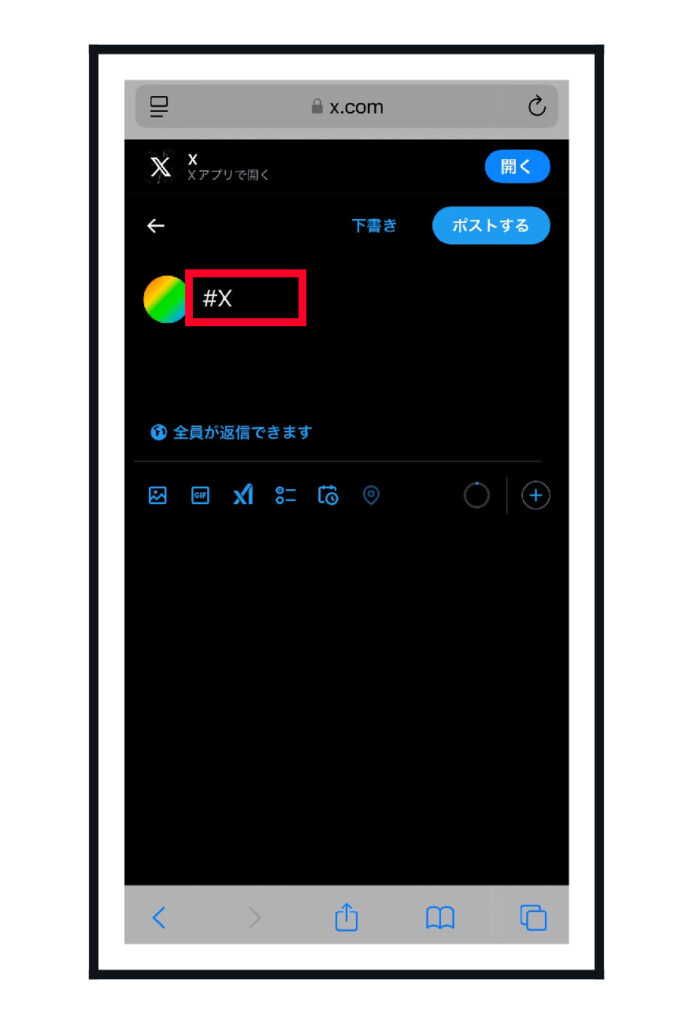
あわせて読みたい

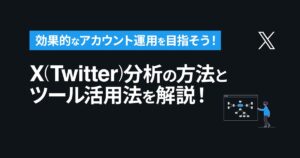
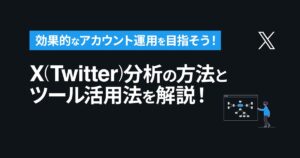
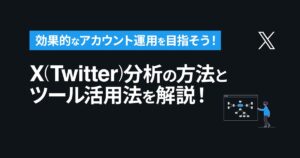
X(Twitter)分析の方法とツール活用法を解説!効果的なアカウント運用を目指そう!
X(Twitter)のアカウント運用に役立つ分析方法を知りたい! X(Twitter)でアカウントを伸ばしたいけど、分析のやり方が分からない… X(Twitter)分析は、収益を生むア…
3.画像・動画の添付
X(Twitter)のポスト(ツイート)は文字だけでなく、画像や動画の添付もできます。
文章に+αで、イメージ画像でよりわかりやすく内容を伝えたいときなどに、画像や動画を添付すると便利です。
X(Twitter)でポスト(ツイート)に画像や動画を添付する手順は、次の2ステップです。
- ホーム画面の「プラスマーク」をタップする
- ツイート画面の下側に写真マークをタップすると、写真フォルダに入っている写真や動画を選択して投稿できる
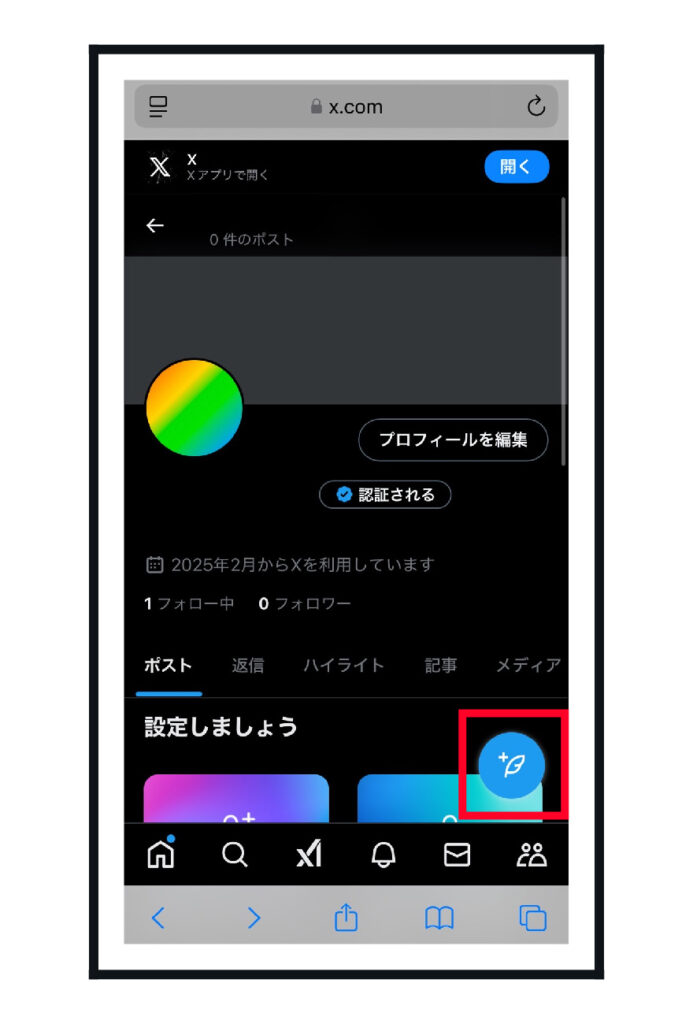
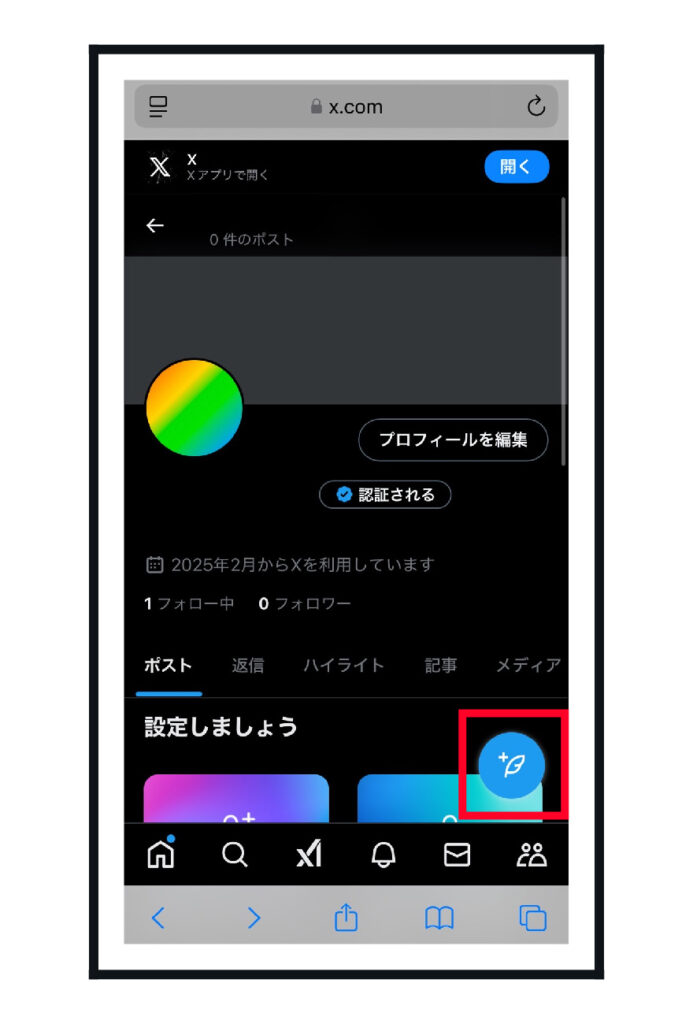
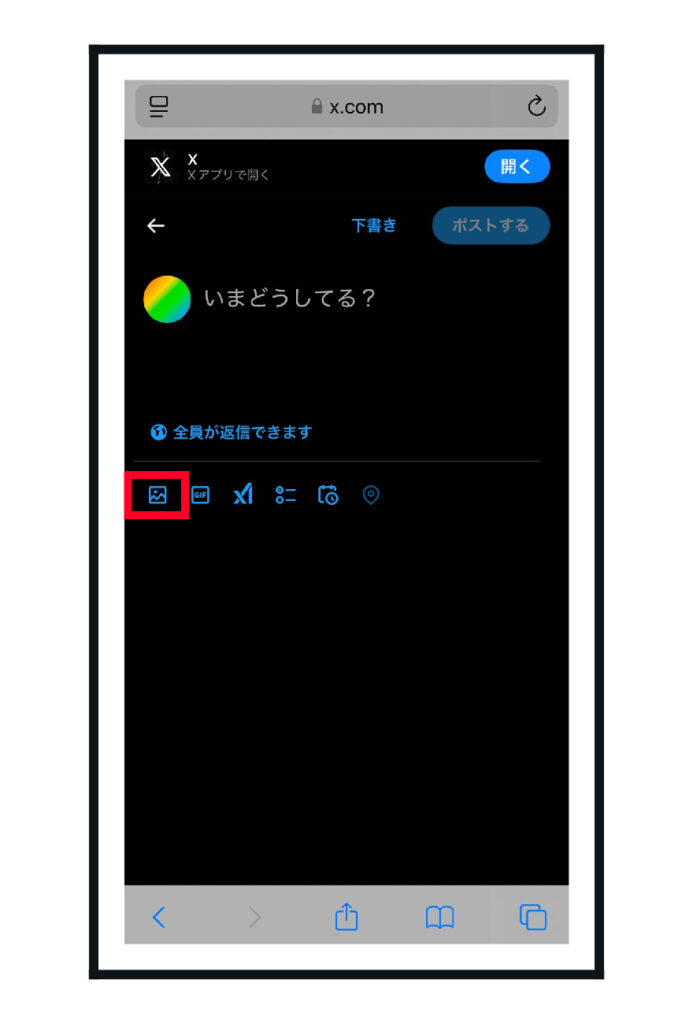
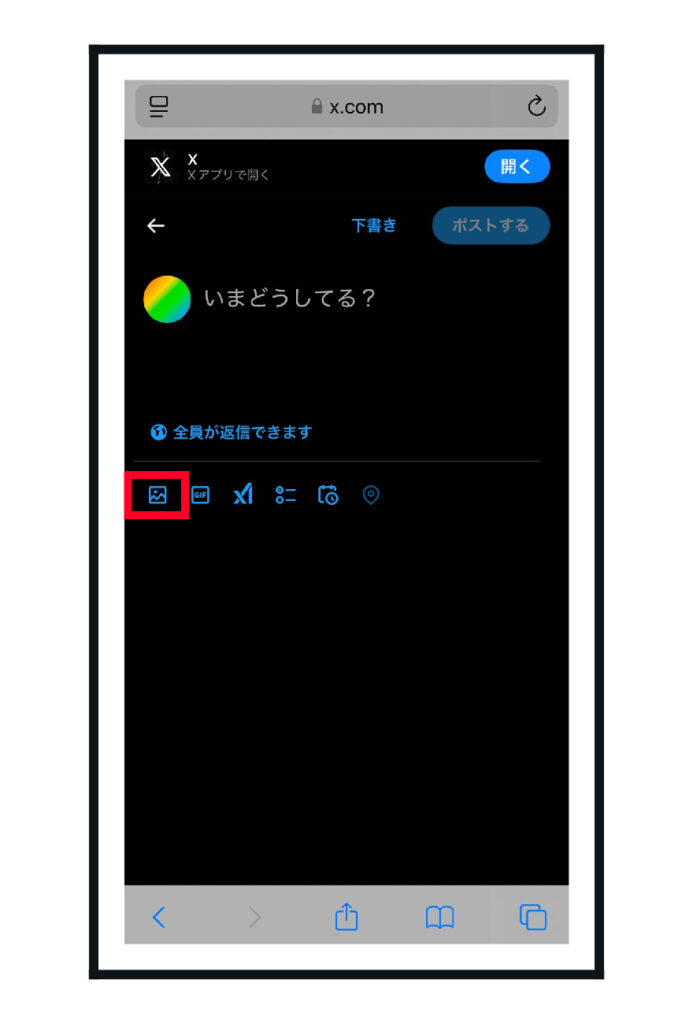
X(Twitter)の動画は、外部ツールを使わないと保存ができない仕組みとなっています。
ユーザーが投稿したポスト(ツイート)の動画を保存したい場合、ぜひ以下の記事からツールの使い方を確認してください。
3.コメント
X(Twitter)では、他のユーザーがポスト(ツイート)した内容に対してコメントができます。
コメントするとポスト(ツイート)主に通知が届くため、コミュニケーションのきっかけになるでしょう。
全く知らない人であっても、ポスト(ツイート)内容にコメントして仲良くなる場合もあります。
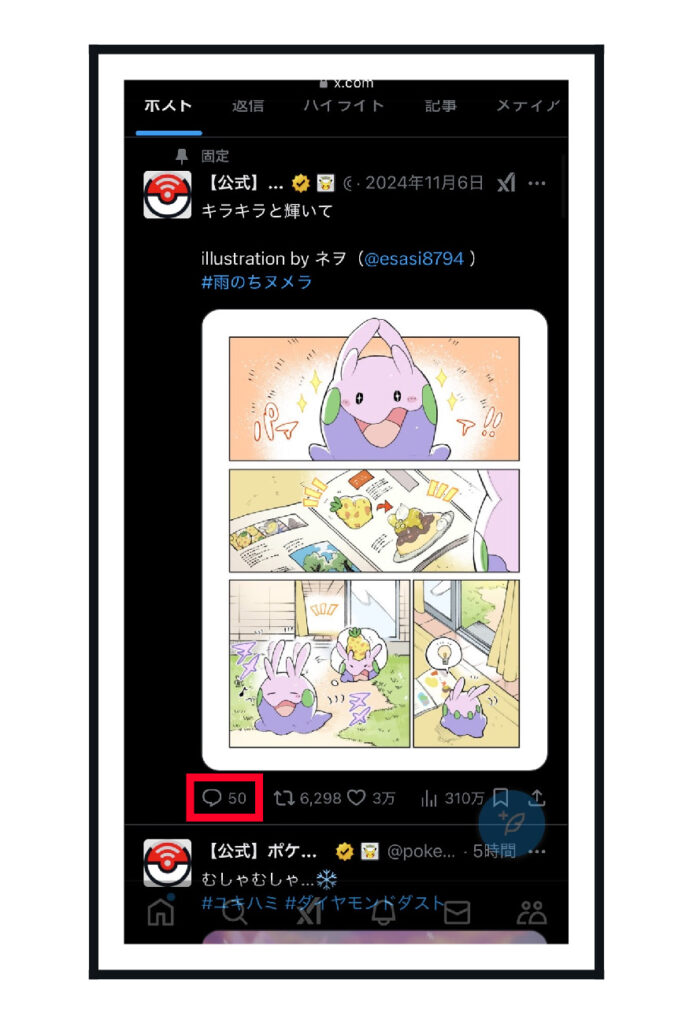
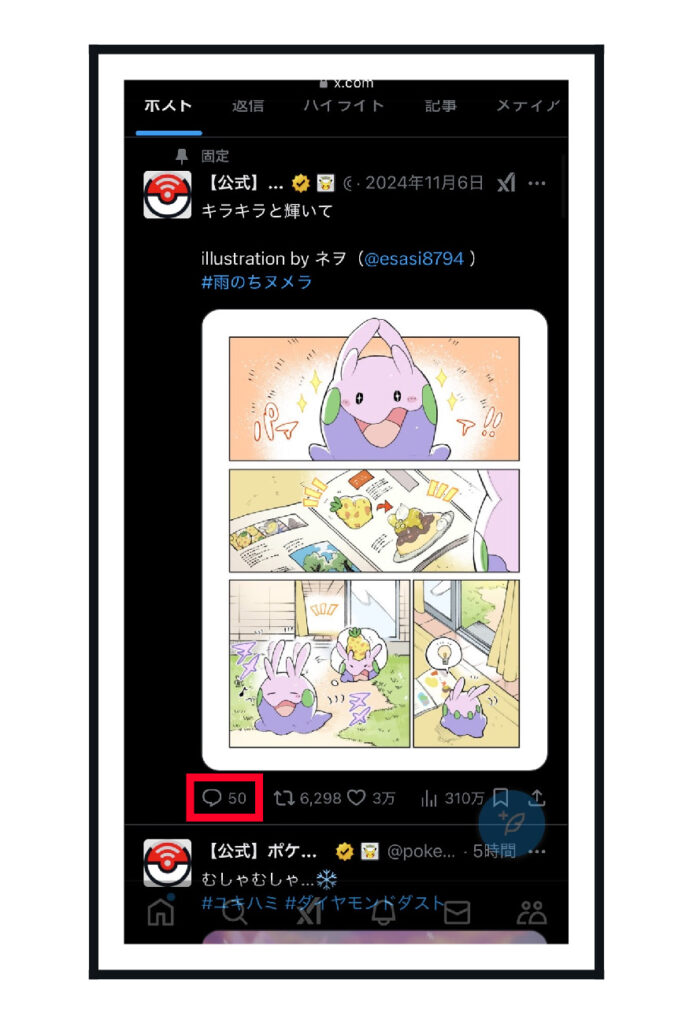
4.リプライ
リプライとは、ユーザーからのコメントに対する返信のことです。
コメントにある吹き出しマークをタップすると、特定のコメントに対して返信できます。
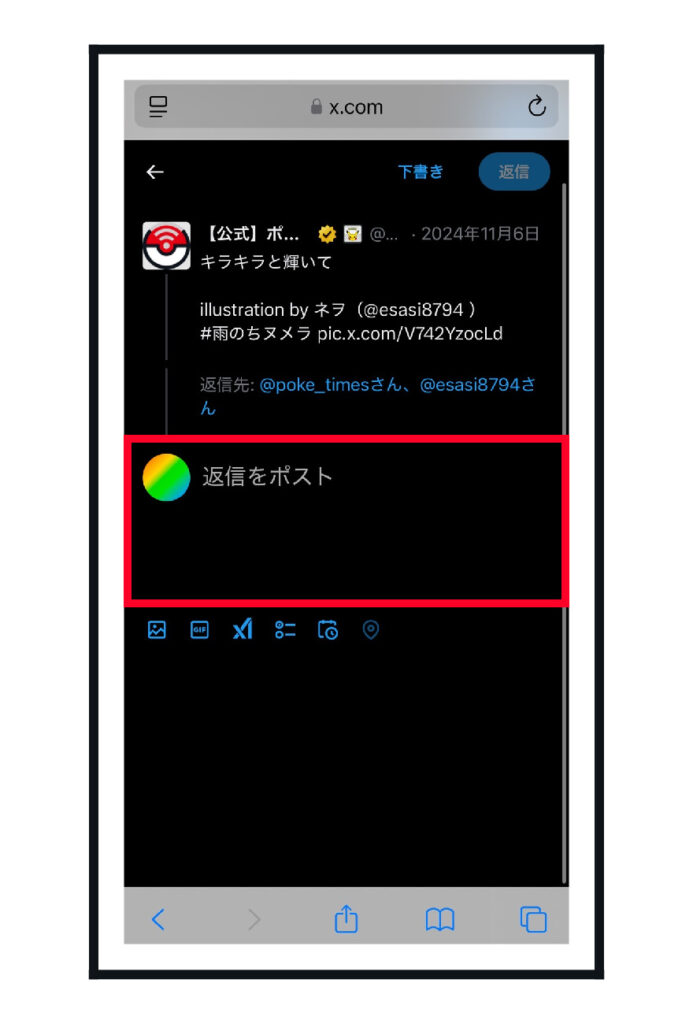
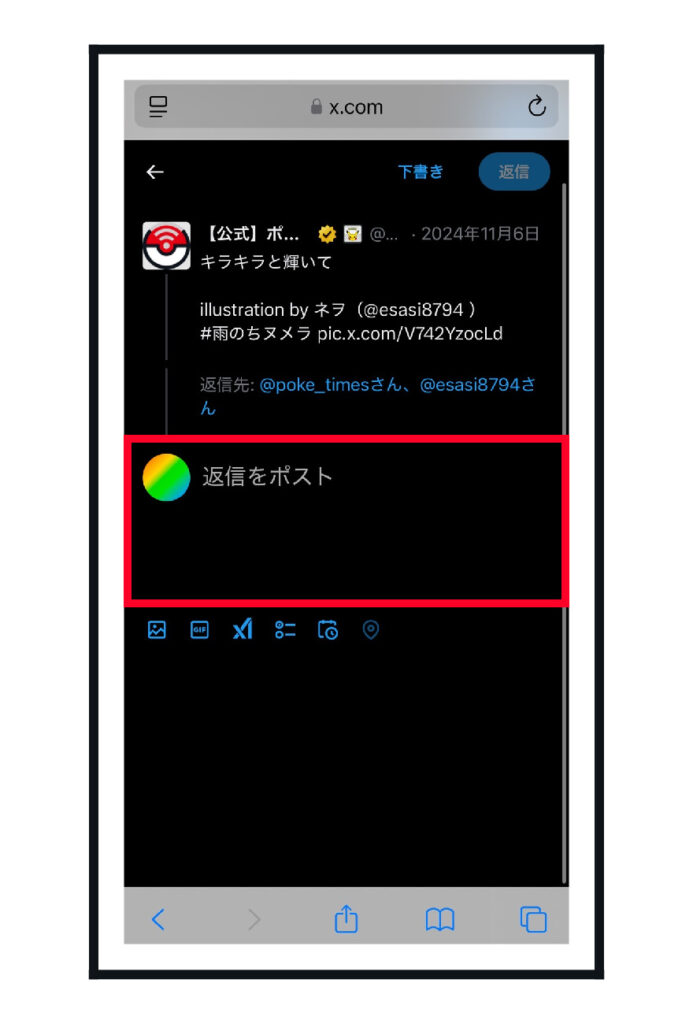
5.リツイート(リポスト)
リツイート(リポスト)とは、ツイート(ポスト)内容の再掲載です。
自分のポスト(ツイート)も、他ユーザーのツイートもリツイート(リポスト)できます。
他ユーザーのリポスト(リツイート)のメリットは、交流の範囲を広げられる点です。
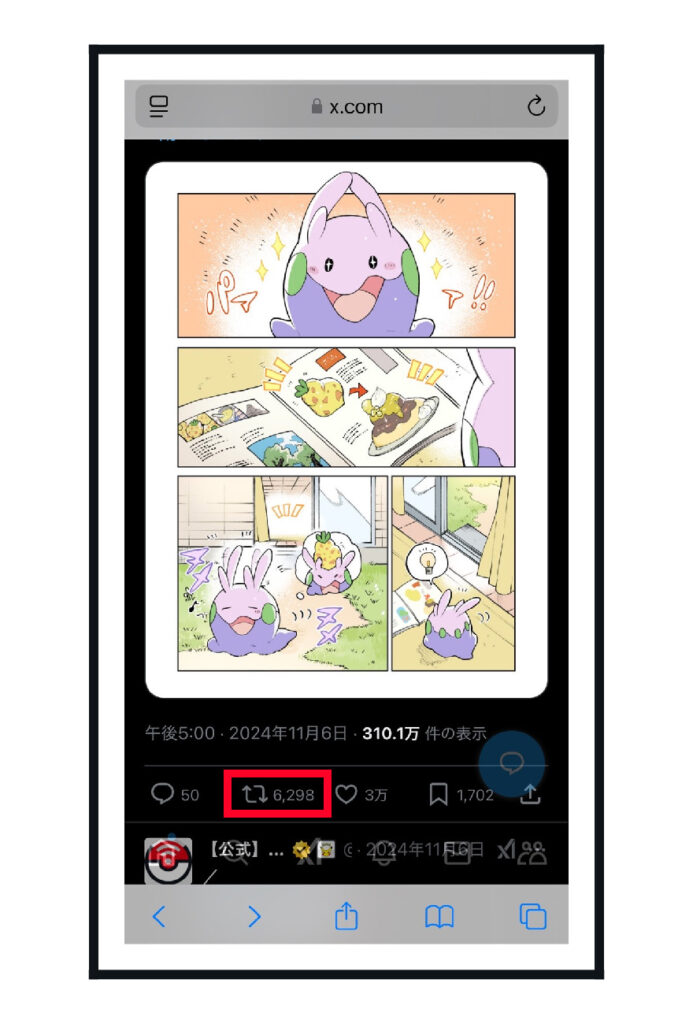
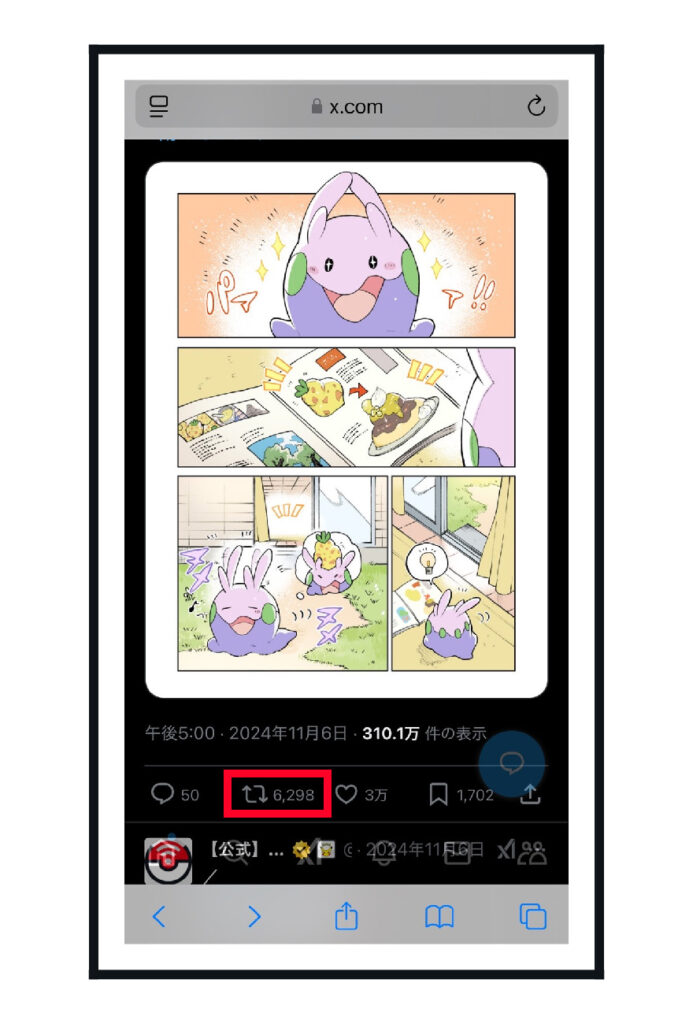
あわせて読みたい

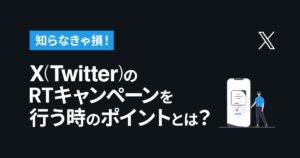
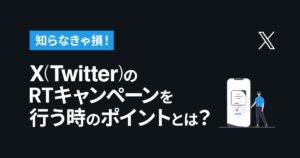
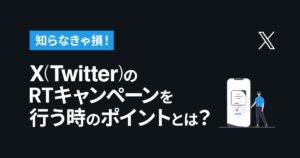
X(Twitter)でRTキャンペーンをおこなうメリットは?やり方・ポイントを解説
日本国内利用者数が4500万人を突破したX(Twitter)は、令和に入ってもまだまだSNSの主役です。アカウントのフォロワー数を増やし、集客の目的でX(Twitter)をもっと活…
6.引用ツイート(引用リポスト)
リツイート(リポスト)が、他ユーザーの投稿内容をそのまま投稿するのに対して、ツイート(ポスト)に自分のコメントを入れることができるのが引用リツイート(引用リポスト)です。
投稿内容に対するコメントや思ったことを付け足せるため、自分ではツイート(ポスト)内容を考えるのが苦手な人でも、ツイート(ポスト)しやすい点がメリットです。
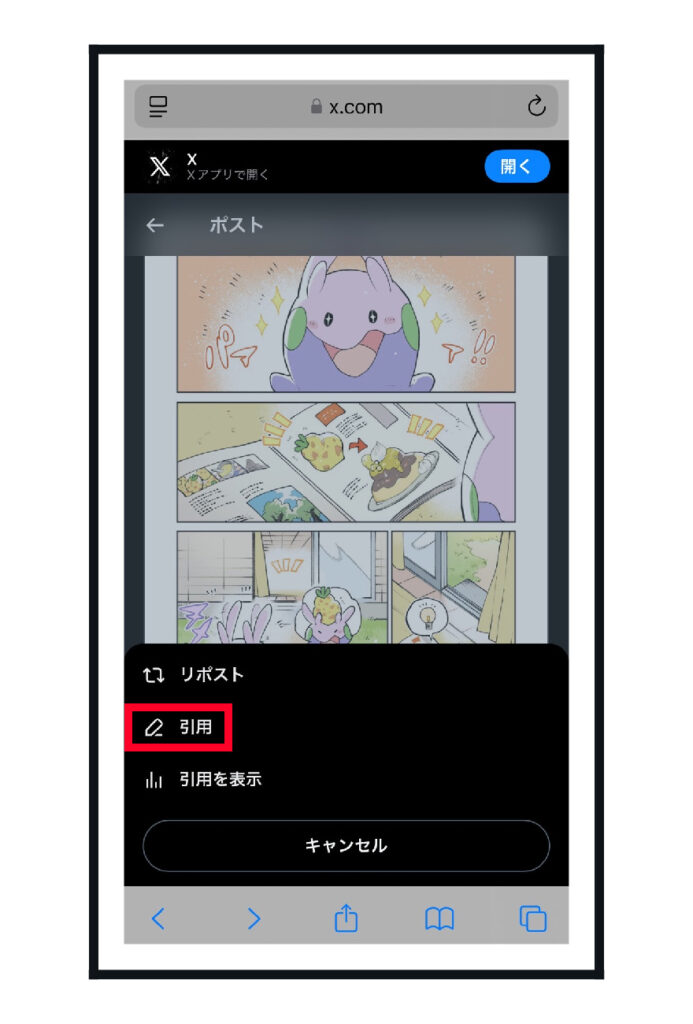
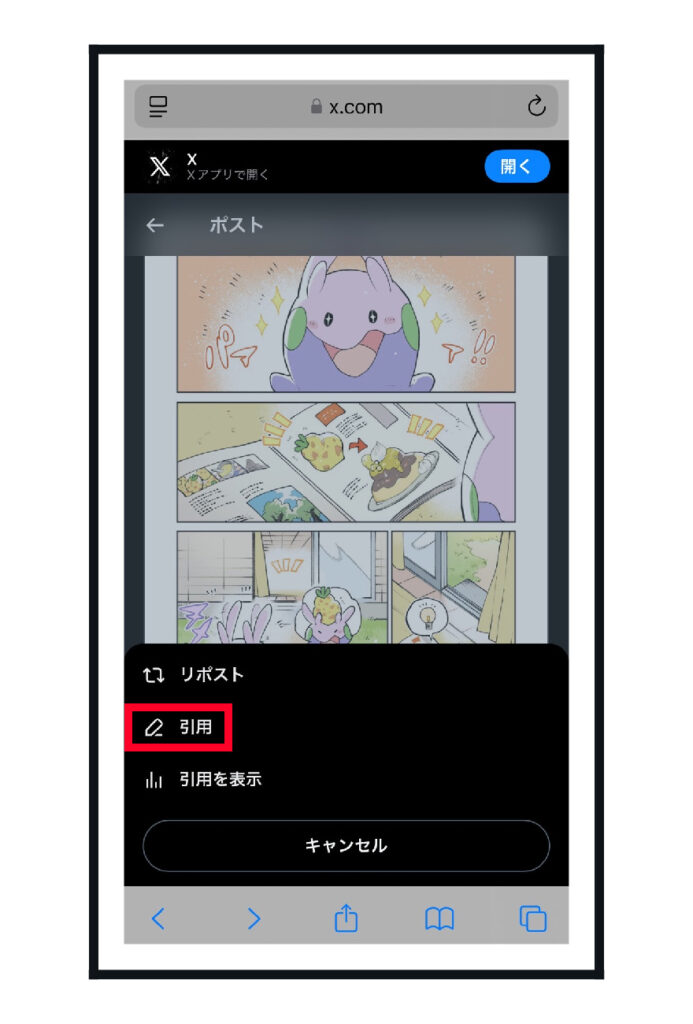
7.ダイレクトメッセージ(DM)
ダイレクトメッセージとは、ユーザーに対して直接メッセージが送れる連絡ツールです。
ダイレクトメッセージを許可しているユーザーは、プロフィール画面のアイコン右側にメールマークが表示されます。
メールマークをクリックすると、ユーザーにメッセージが送れます。
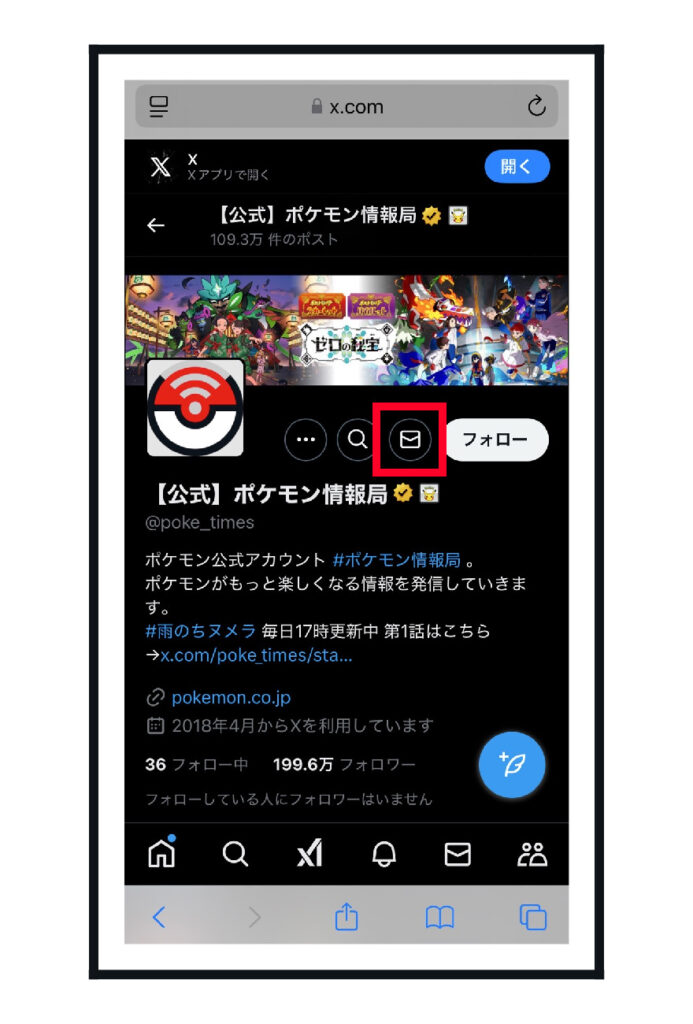
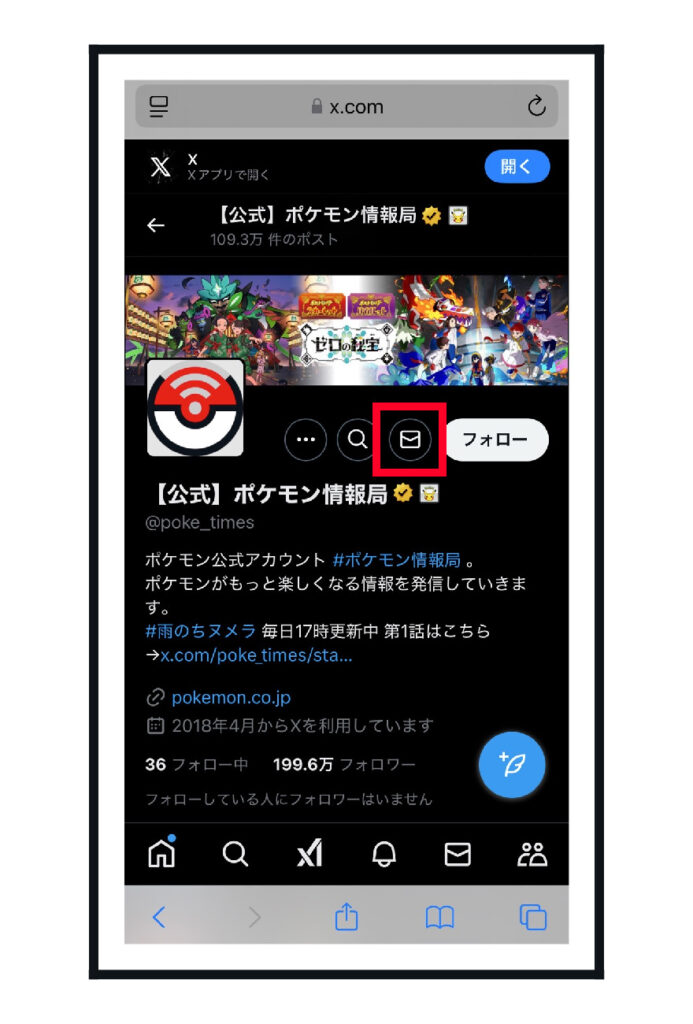
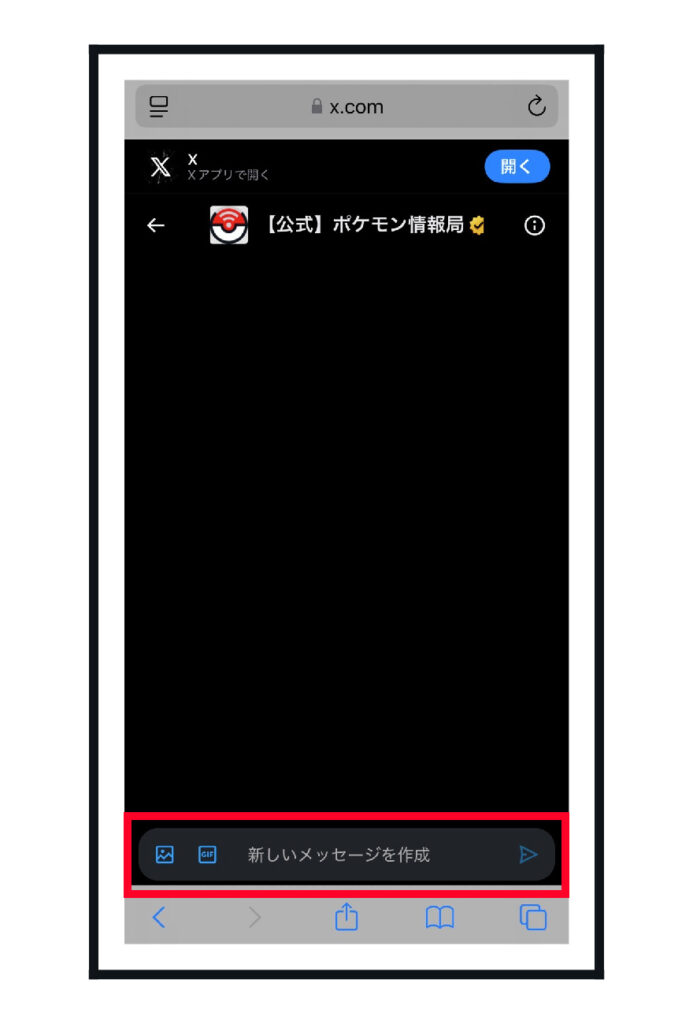
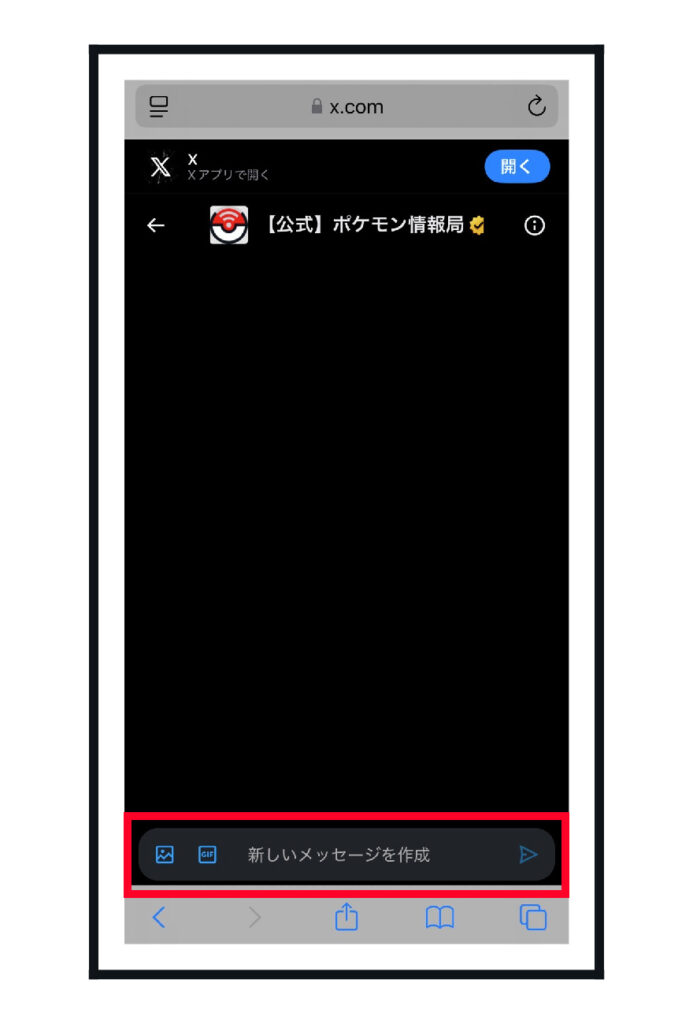



何をポストしようかな?と思う皆さんへ朗報です!
アドネスラボでは、23のポスト(ツイート)テンプレート資料を作成しました!
このテンプレート通りに投稿を作った僕の生徒さんは先週比で8倍もの人に投稿を届けることに成功したよ!
以下のLINEに登録して、「戦略」と送ってね!
X(Twitter)アカウントを作成するときの注意点2選
X(Twitter)アカウントを作成するときは、次の2つに注意が必要です。
- 知人友人とのX(Twitter)交流
- 複数アカウントの開設


後々、後悔しないためにもチェックしてみてください。
1.知人・友人とのX(Twitter)交流
X(Twitter)には、普段の生活で交流がある知人や友人をX(Twitter)上で見つけやすくする機能があります。
使用しているメールアドレスや電話番号で照合され、知人・友人が使用しているアカウントを特定できます。
ニックネームで使用していたとしても相手とつながれるのがメリットですが、X(Twitter)と普段の生活を切り離して使用したい人にとっては少し不便です。
X(Twitter)でメールアドレスや電話番号での同期設定をオフにする方法は、次の4ステップです。
- 設定とプライバシーを開く
- プライバシーと安全をタップする
- 見つけやすさと連絡先をタップする
- 全てオフにする
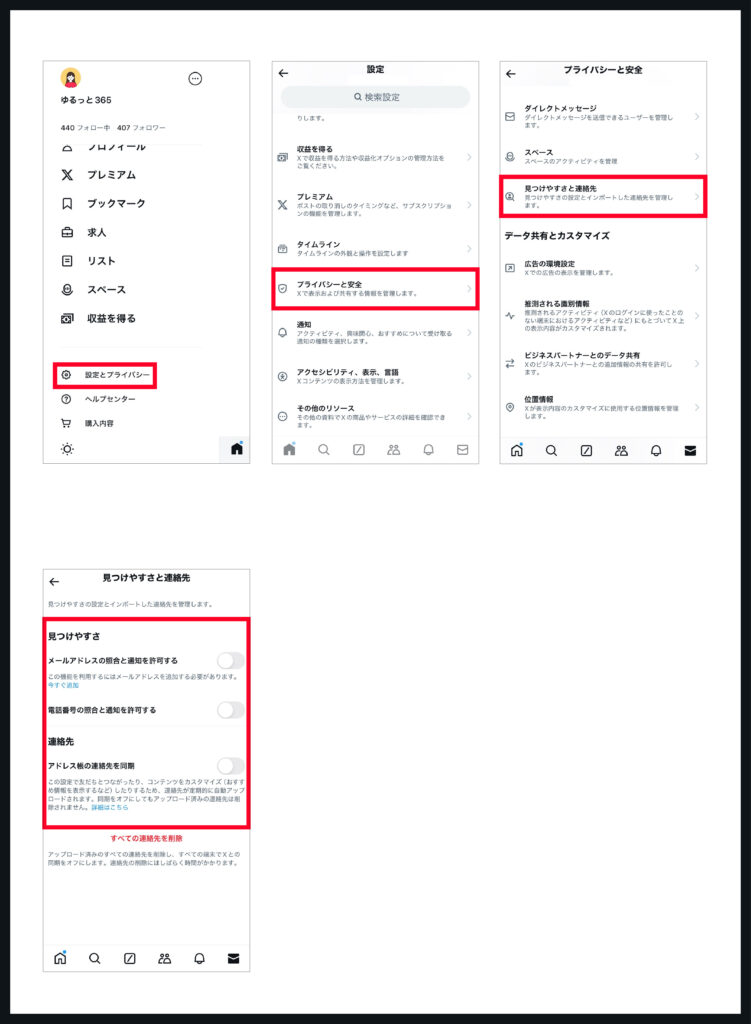
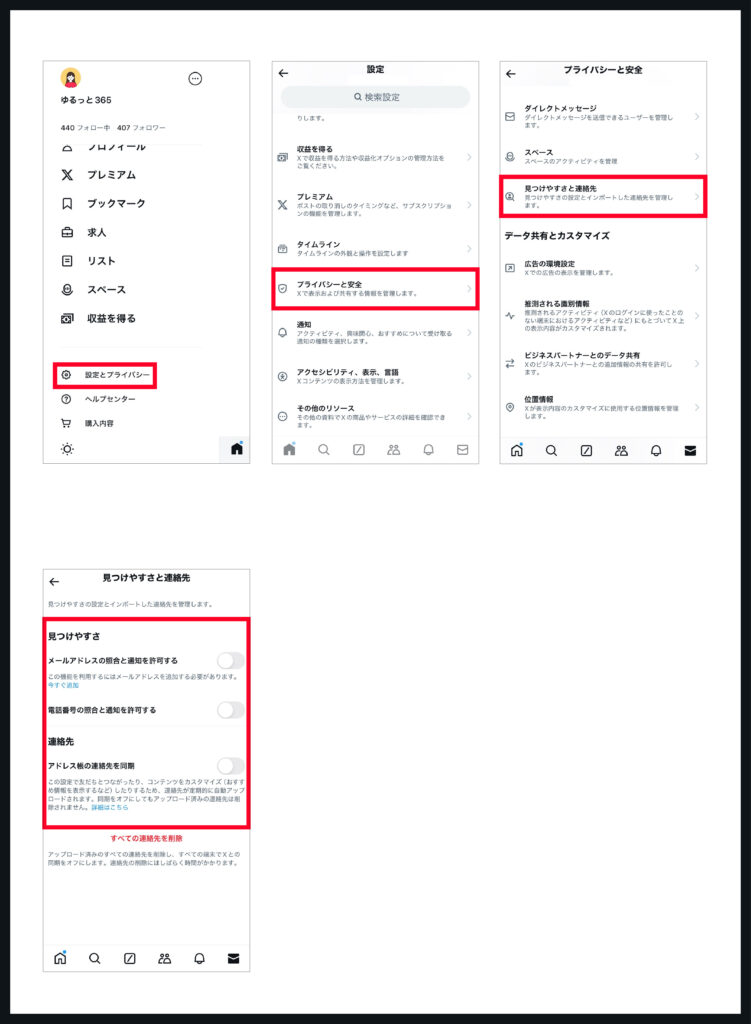
上記の設定をおこなうことで、知人に自分のアカウントがバレる心配がなくなります。
2.複数アカウントを開設する
X(Twitter)でアカウントを作成するには、メールアドレスが必要です。
SNSでは年代を問わず60%もの人が、複数アカウントを持っていると言われています。
例えば、仕事用・プライベート用・閲覧用など、複数のアカウントを開設する場合は、それぞれ別のメールアドレスが必要なので、覚えておくと便利です。
一度紐づいたメールアドレスは1つのアカウントの専用になるため、登録するときからどのアカウントにどのメールアドレスを使用するかは考えた方がいいでしょう。
まとめ:X(Twitter)アカウントを開設して運用を始めよう
この記事では、X(Twitter)アカウントの登録方法と初期設定について解説しました。



ここまでおつかれさま!
最後にこの記事を読み終わったあなたがやるべきことを解説していくよ!
1.アカウントを開設しよう!
【10項目】X(Twitter)のはじめ方|アカウント開設
ここに戻ってアカウント開設を進めていこう!!
2.初期設定をしよう!
【5選】X(Twitter)の使い方|初期設定
アカウント開設をした人は、ここにある初期設定を進めていこう!
プライバシーに関係する部分もあるから初期設定は忘れずに!
3.X(Twitter)に慣れよう!
X(Twitter)基本的な7つの操作方法を徹底解説!
ここにある7つの操作を実際にやってみよう!
これが全部使いこなせたらTwitterマスターだ!!



【みかみのほんき、見てみない?】
僕、みかみがほんきでガチガチに作り込んだ特典を、今だけ配布中!
「24のツイート(ポスト)テンプレート」
「【毎月更新】ショート動画最新トレンド資料」
これらをはじめとする素晴らしい資料を公開中!
興味がある人はこちらのページからいますぐ受け取ってね!
ビジネスの本質、見ていきませんか?
“創業3年で年商20億”という
ヤバい会社を作っちゃった僕が
✅初心者でも実践できて中上級者たちをごぼう抜き
✅ジャンルやトレンドには1mmも左右されない
✅収入の桁が1つも2つもUP
そんな“ビジネスの本質”を余すことなくお伝えしていきます。
僕はこれまで、この”ビジネスの本質”を1,000人以上に教えてきて月収100万を超える生徒もたくさん輩出してきました。
(出てきすぎて、途中で数えるのやめた笑)
そんなビジネスの本質の中で、まず押さえてほしい内容を今回、動画にしました。
僕のハズーい過去も全部、話したので、楽しく見れると思います。笑
視聴はたったの2ステップ
STEP1.下のボタンをタップ
STEP2.LINEで送られてくるリンクをクリックする
今なら”無料公開”でお届けしています。
元々有料で販売する予定だったものですので、受け取りはお早めに。




