X(Twitter)のハッシュタグ検索で効率的にポスト(ツイート)を探す方法


X(Twitter)のハッシュタグ検索はどこでできるの?



複数のハッシュタグを同時に検索することはできる?



特定のユーザーに絞ったり、いいね数が多いポスト(ツイート)だけを探したい!
実は、X(Twitter)では、アプリやブラウザの検索画面から簡単にハッシュタグの検索ができます。
それだけでなく、検索コマンドを使用すれば細かい条件で絞り込んだ検索も可能です。
せっかく、手軽に検索の幅が広がる便利なコマンドがあるのにやり方を知らないと、自分が見たいポスト(ツイート)を探すのに無駄な時間をかけてしまいます。
効率的に必要なポスト(ツイート)を見つけるためにも、さまざまな条件で絞り込む「高度な検索」の使い方をマスターしましょう!



この記事では、X(Twitter)でハッシュタグを検索する方法や、高度な検索について詳しく解説していくよ!
ハッシュタグ検索がうまくできないときの原因と対処法についても説明しているから、検索機能を使いこなしたい人はぜひ参考にしてみてね!



僕”みかみ”はX(Twitter)フォロワーが約5万人いるインフルエンサーで、SNSの総フォロワー25万人以上、SNS運用で月商1億円を達成した経験もあるんだ!
現在は収益化した経験を活かして、SNS運用や運用代行で月100万以上稼ぐ受講生を何人も輩出しているコンサルコミュニティ「スキルプラス」や「Success-Learning.AI」を運営しているよ!
だから、X(Twitter)運用や収益化のことならなんでも任せて!
ちなみに、西武鉄道にはスキルプラスの車両広告が掲載されているから、乗ったときはぜひチェックしてみてね!
「自分の強みを見つけてマネタイズする最強の“パーソナルTwitter運用方法“」を配信中!
こんなお悩みありませんか?
- 結局自分が何を発信していいかわからない
- 今のままじゃダメな気がするけど何しよう…
- 一周回ってSNSに疲れてしまった
これらに一つでも当てはまる方に、最強の資料をご用意しました。
- 23の伸びるポストテンプレート
- 初心者でも1ヶ月で100万円を売り上げたRT企画テンプレート
- あなたの強みを見つける「無料ロードマップ作成会」のご案内
これらをアドネスラボの読者限定で大公開中!
【Twitter運用ノウハウを学ぶ方法】
- 下のボタンをタップし、公式ラインを追加する
- 追加後「戦略」とメッセージ送る
- 全283枚のテンプレート資料+解説動画が届く
X(Twitter)のハッシュタグを検索する4つの方法



X(Twitter)内で調べたいことがあるんだけど、ポスト(ツイート)が多すぎて探している情報が見つからない!
探しているポスト(ツイート)がすぐに見つかるようになる効率の良い調べ方ってあるのかなぁ…。



情報がたくさんあるのはありがたいけど、ありすぎて探すのに苦労するよね。
そんなときは、「ハッシュタグ検索」を使うといいよ!
効率的にポスト(ツイート)を見つけられるようになる「ハッシュタグ検索」のやり方について説明するね。
X(Twitter)でのハッシュタグ検索には、次の4通りの方法があります。
- スマホのアプリ版を使用する
- PCのブラウザ版を使用する
- ポスト(ツイート)のハッシュタグから検索画面に飛ぶ
- 外部の検索ツールを利用する
それぞれのハッシュタグ検索の仕方を詳しく紹介します。
1.【スマホ】アプリ版X(Twitter)
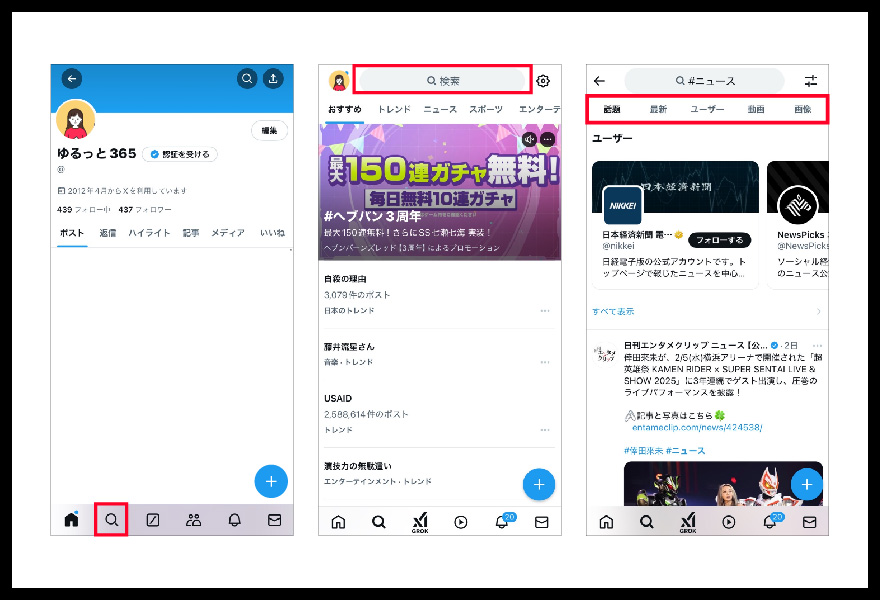
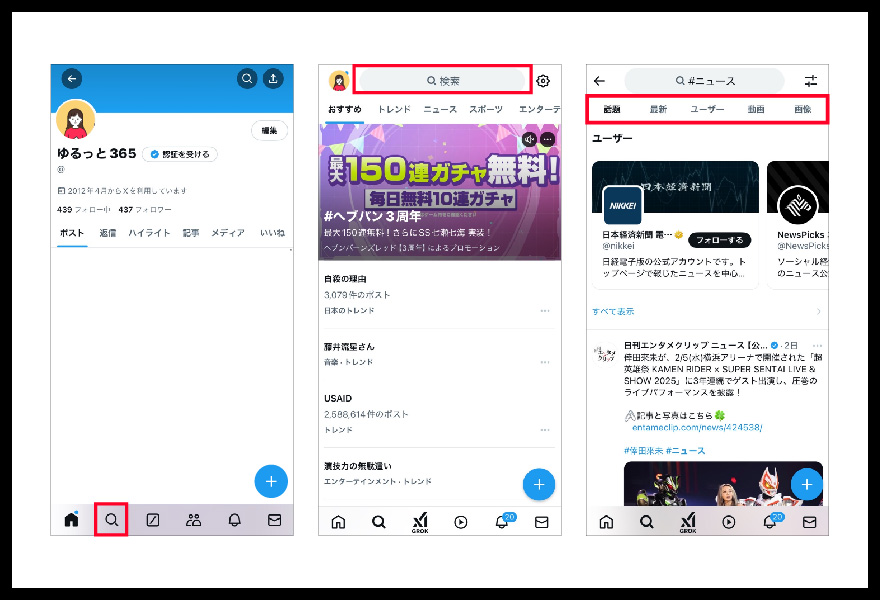
スマートフォンのアプリを使って、X(Twitter)でハッシュタグ検索をおこなう手順は、次の3ステップです。
画面下部の虫眼鏡マークをタップすると、検索画面が表示されます。
続いて、右上の[設定]アイコンをタップすると、「話題を検索」の設定が表示されます。
「話題を検索」の設定では、現在地の身の回りで起きていることや、自分がフォローしているアカウントの情報をもとにして、トレンドをカスタマイズ可能です。
【キーワード検索】のボックスに「#」を入力し、その後に検索したいキーワードを入力します。
「#」は、半角のナンバーです。全角記号になっていたり「♯(シャープ)」になっていると、ハッシュタグとして認識されません。
詳しくは、「ハッシュタグが検索できないときの原因と対処法」の見出しで解説しています。
5つのタブのいずれかを選択すると、検索結果のポスト(ツイート)にフィルターを設定できます。
◾️話題
興味関心が高いと思われる順にポスト(ツイート)が表示される
※検索アルゴリズムを通じて選ばれている
◾️最新
最新のポスト(ツイート)順に時系列で表示される
◾️ユーザー
ハッシュタグではなくユーザー名で検索される
◾️画像
画像付きのポスト(ツイート)のみが表示される
◾️動画
動画付きのポスト(ツイート)のみが表示される
(参考:https://help.twitter.com/ja/using-twitter/top-search-results-faqs)
右上の[フィルター]アイコンをタップすると、フォロー中のユーザーや近い場所のポスト(ツイート)に絞って表示させる設定ができます。
【PC】ブラウザ版X(Twitter)
パソコンのブラウザ版で、X(Twitter)のハッシュタグ検索をおこなう手順は、次の5ステップです。
![1.左側メニュー[話題を検索]をクリックする](https://addness.co.jp/media/wp-content/uploads/2023/09/9aa4adaccf568c1543ec5c0fb4c9f01a.jpg)
![1.左側メニュー[話題を検索]をクリックする](https://addness.co.jp/media/wp-content/uploads/2023/09/9aa4adaccf568c1543ec5c0fb4c9f01a.jpg)
画面左側メニューの[話題を検索]をクリックすると、検索画面が表示されます。
あるいは、画面右上の【キーワード検索】のボックスからでも同様の検索が可能です。
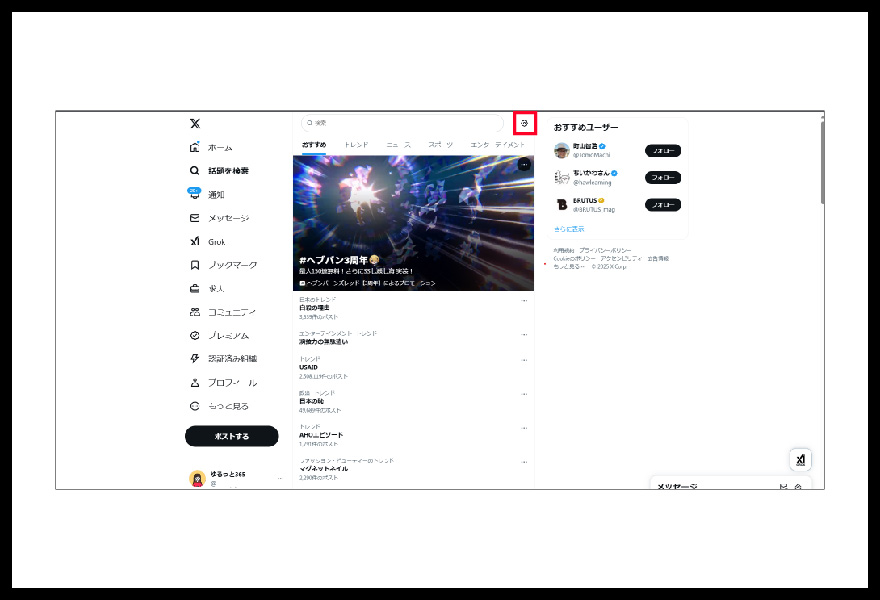
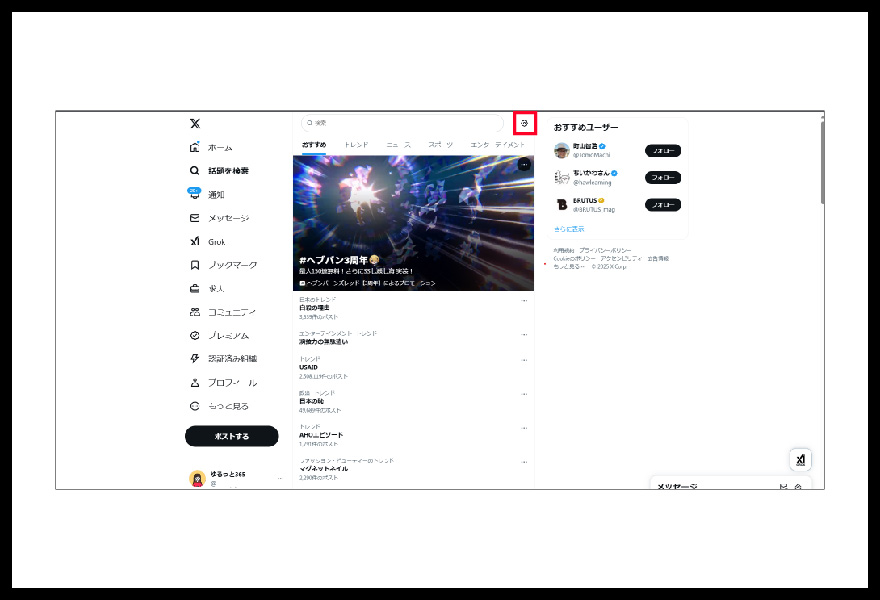
【キーワード検索】ボックス右側の[設定]アイコンをタップすると、「話題を検索」の設定画面が表示されます。
「話題を検索」の設定では、現在地の身の回りで起きていることや、自分がフォローしているアカウントの情報をもとにして、トレンドをカスタマイズできます。
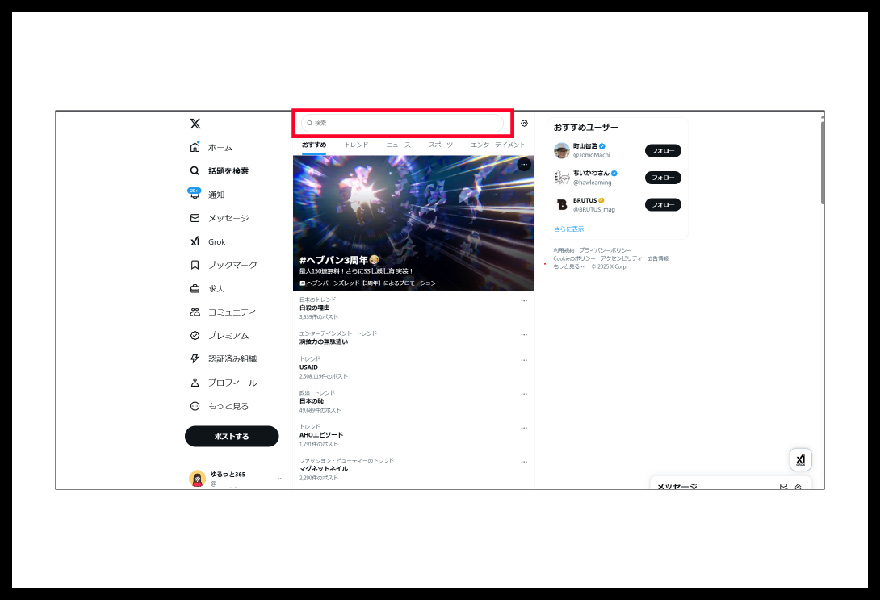
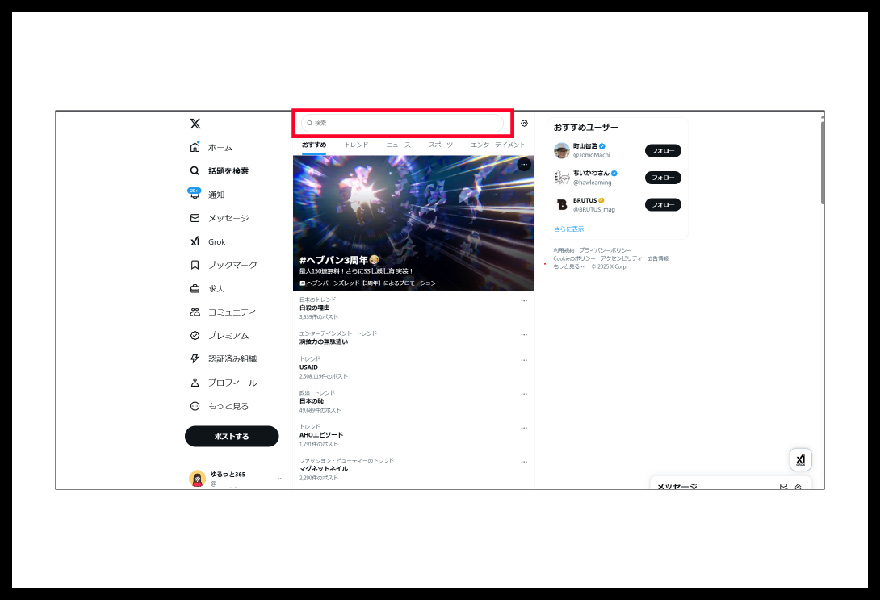
【キーワード検索】のボックスに「#」を入力し、その後に検索したいキーワードを入力します。
「#」は、半角のナンバーです。「#(全角のナンバー」や「♯(シャープ)」になっていると、正しく検索ができません。
詳しくは、「ハッシュタグが検索できないときの原因と対処法」で解説しています。
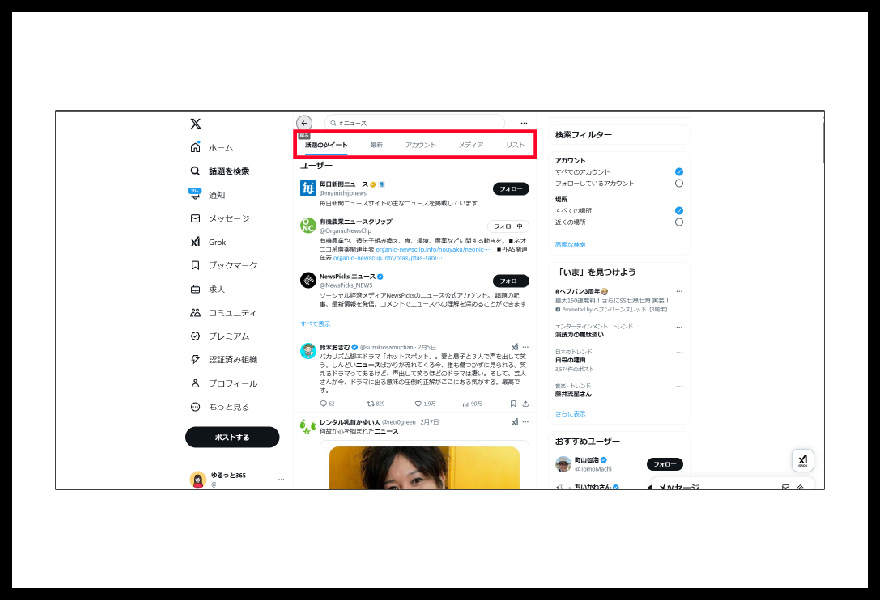
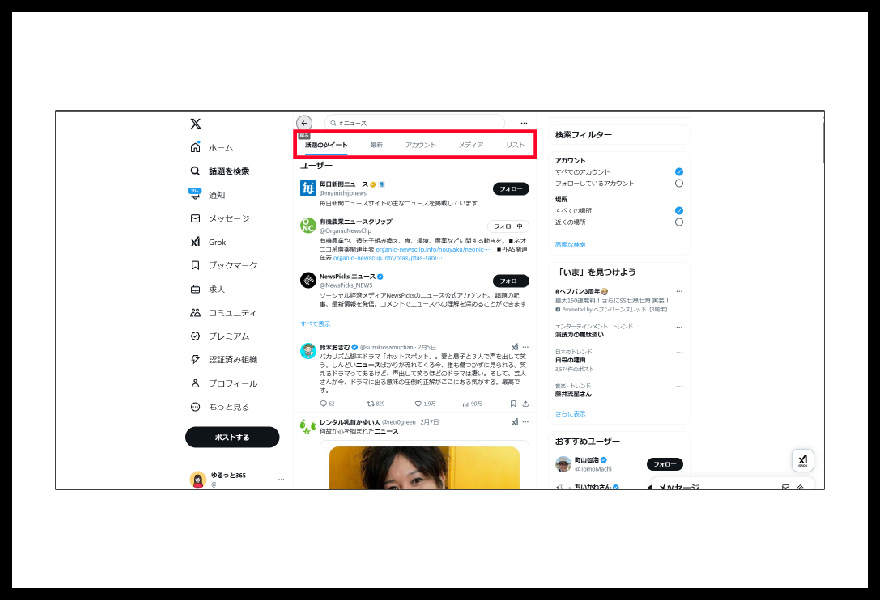
5つのタブにより、検索結果のポスト(ツイート)にフィルターをかけられます。
◾️話題
興味関心が高いと思われる順にポスト(ツイート)が表示される
※検索アルゴリズムを通じて選ばれている
◾️最新
最新のポスト(ツイート)順に時系列で表示される
◾️ユーザー
ハッシュタグではなくユーザー名で検索される
◾️画像
画像付きのポスト(ツイート)のみが表示される
◾️動画
動画付きのポスト(ツイート)のみが表示される
(参考:https://help.twitter.com/ja/using-twitter/top-search-results-faqs)
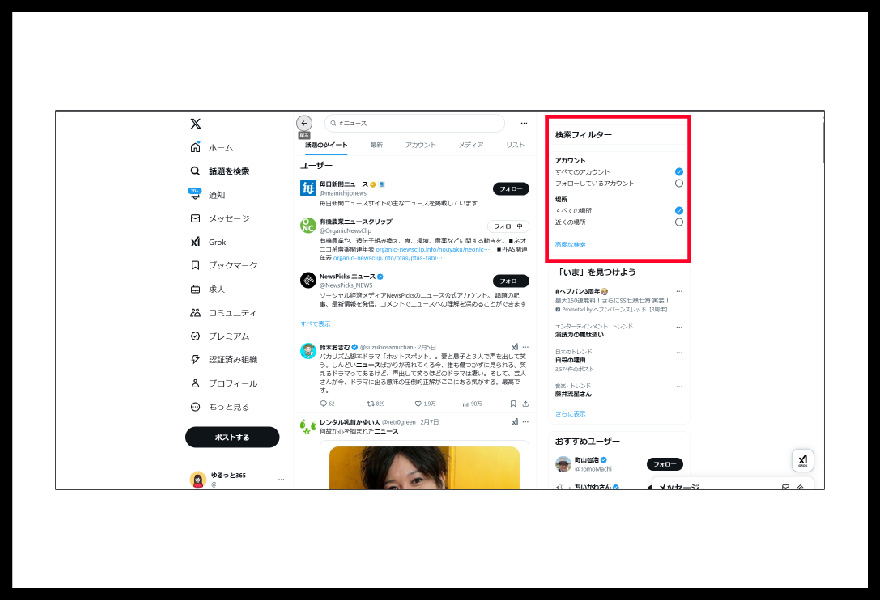
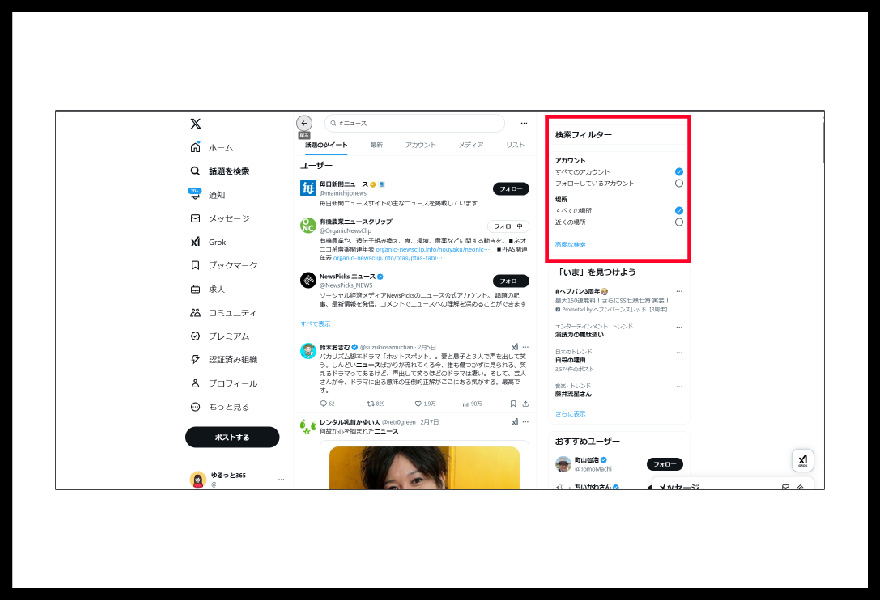
右側の[検索フィルター]で、フォロー中のユーザーや近い場所のポスト(ツイート)に限定して、表示させる設定に変更できます。
いいねやリポスト(リツイート)の最小件数や、日付指定などの細かい条件設定も可能です。
(これはブラウザ版のみの機能で、スマホのアプリ版では利用できません。)
詳しくは、「高度な検索でポスト(ツイート)を絞り込む方法」で解説しています。
ポスト(ツイート)のハッシュタグから検索画面に飛ぶ
ポスト(ツイート)のハッシュタグをタップ(クリック)して、調べたいハッシュタグを検索する方法です。
タイムラインに流れてきたポスト(ツイート)を見ているときに気になるハッシュタグを見つけたら、ハッシュタグをタップ(クリック)するだけで、その場で検索画面に移動できます。
スマホ・PCのブラウザ版どちらの場合でも同様です。
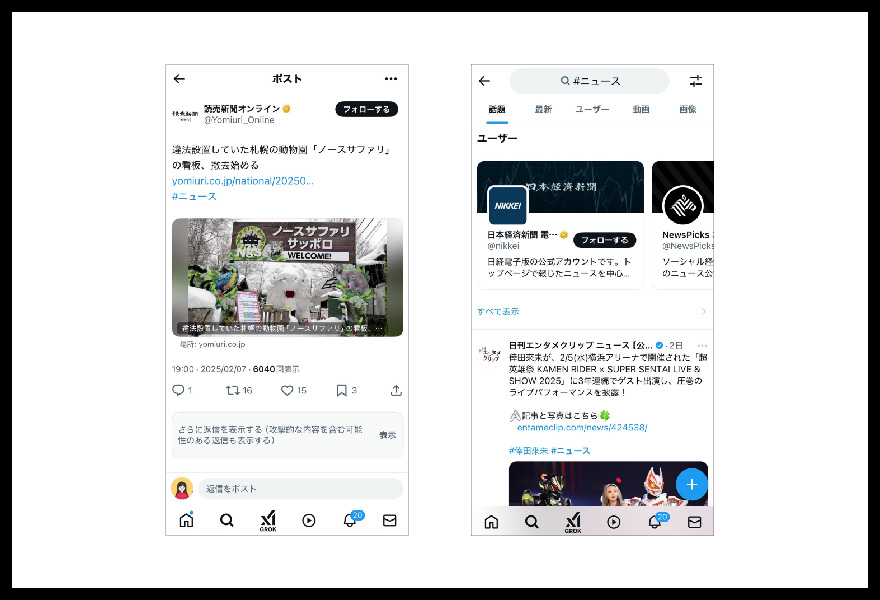
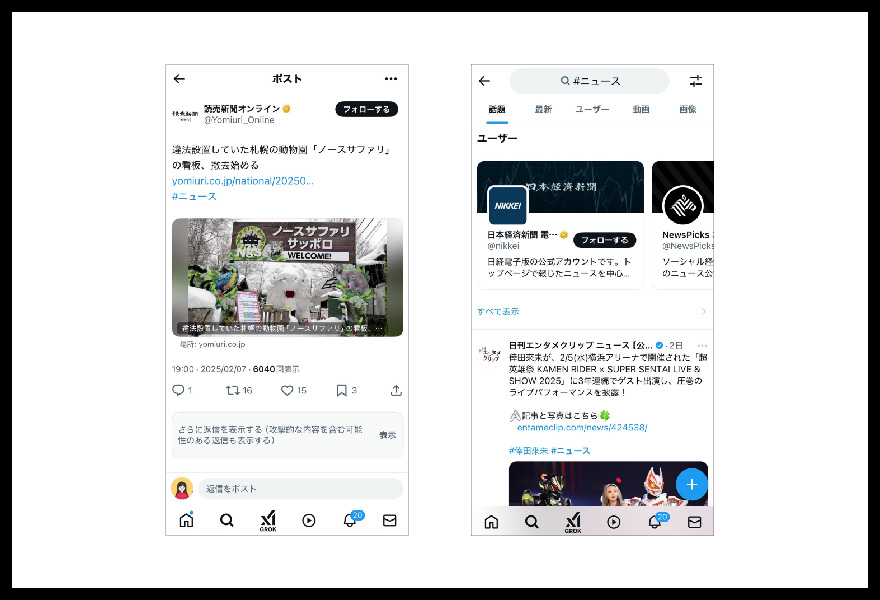
ハッシュタグ検索ツールを使用する
X(Twitter)で話題のポスト(ツイート)を探したいときに役立つ、外部のWEBツールで代表的なものを2つ紹介します。
Twittrend(ついっトレンド)
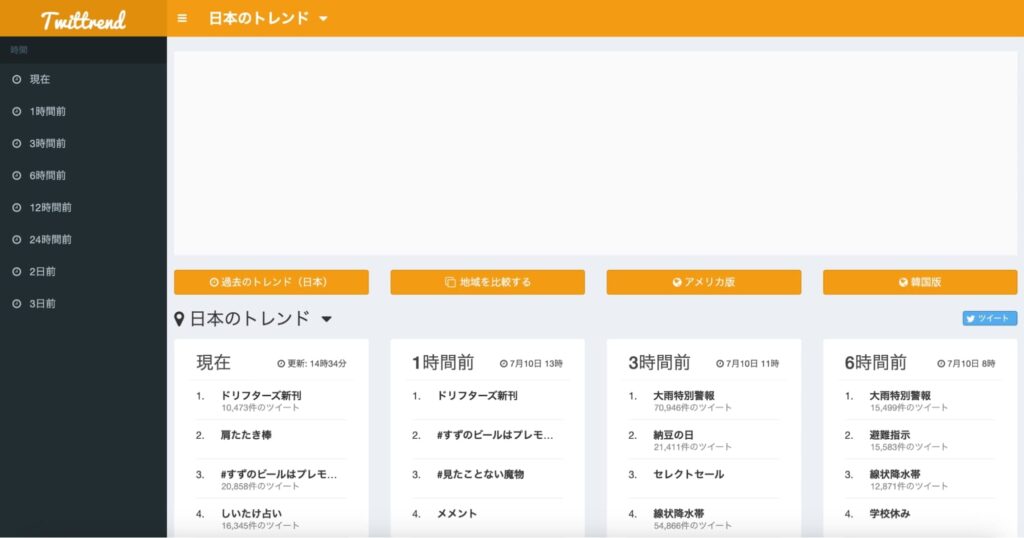
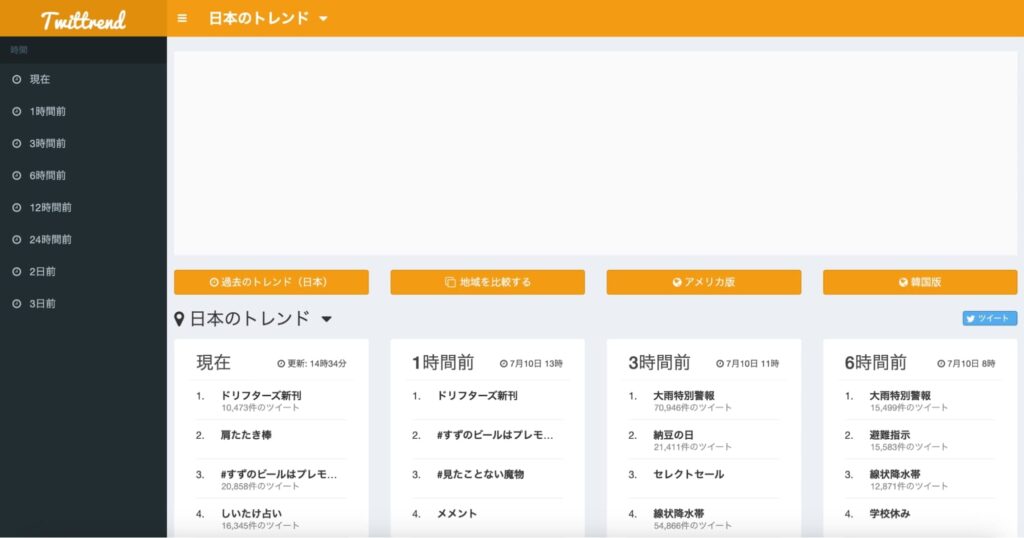
「Twittrend(ついっトレンド)」は、過去1年分のトレンドのキーワードやハッシュタグを表示できる無料ツールです。
国内・海外の地域ごとのトレンドや、2つの地域のトレンドの比較を表示させることもできます。
SocialDog(ソーシャルドッグ)
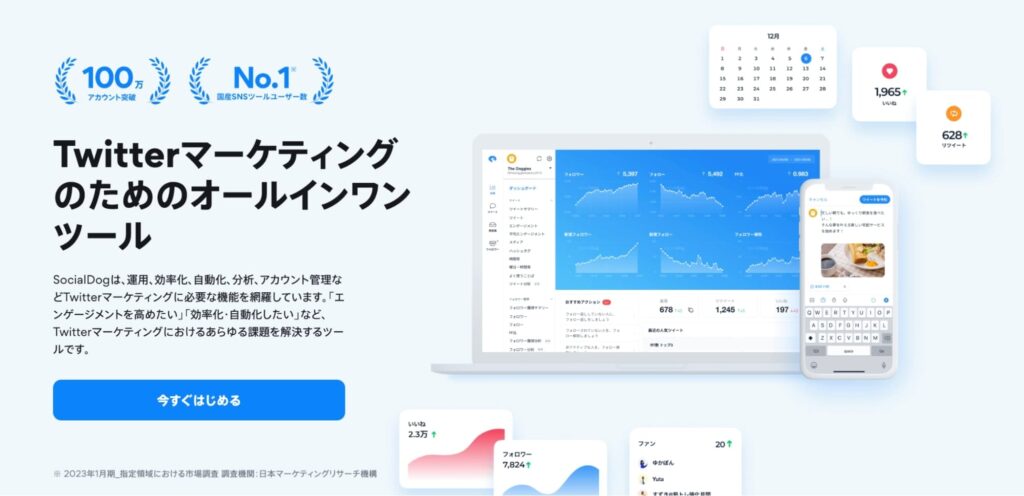
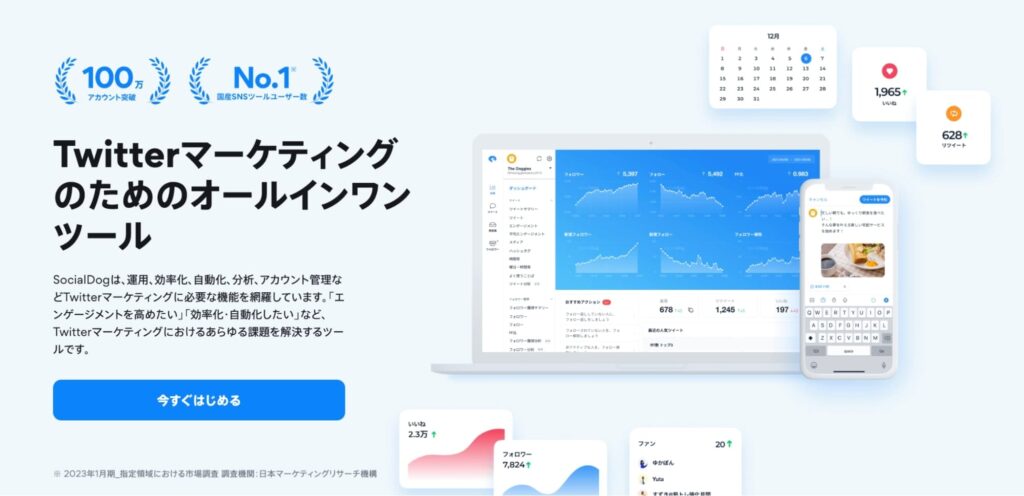
「SocialDog(ソーシャルドッグ)」は、X(Twitter)運用の自動化や分析、アカウント管理などができる有料のマーケティングツールです。
ポスト(ツイート)の検索には、34種類のフィルターを用いてフォロワーをフィルタリングしたり、「コミュニケーションを取りたい」「影響力が高い」などのアカウントを並び替えたりする機能が充実しています。
【ブラウザ版】X(Twitter)で高度な検索でポスト(ツイート)を絞り込む方法



X(Twitter)でハッシュタグ検索をしてみたけど、自分が探しているポスト(ツイート)がなかなか見つからない!
たくさん出てきすぎて全部確認しきれないよ…



ハッシュタグでポスト(ツイート)見つけられない場合、実はもっとピンポイントで検索する方法があるんだ!これを使えばさらに時間短縮になるはずだよ。
X(Twitter)のブラウザ版では、「高度な検索」機能を使用できます。
「高度な検索」を使うことで、さまざまな細かい条件で検索結果を絞り込めます。
「高度な検索」でできること
- 複数キーワードを含むポスト(ツイート)や特定のキーワードを含まないツイートの抽出
- 特定のアカウントからのポスト(ツイート)や特定のアカウント宛のツイートの抽出
- 返信や元のポスト(ツイート)、リンク付きツイートのフィルタリング
- 指定した件数以上の返信・いいね・リツイートがされているポスト(ツイート)の抽出
- 指定した日付・期間内のポスト(ツイート)の抽出
(参考:https://help.twitter.com/ja/using-twitter/twitter-advanced-search)
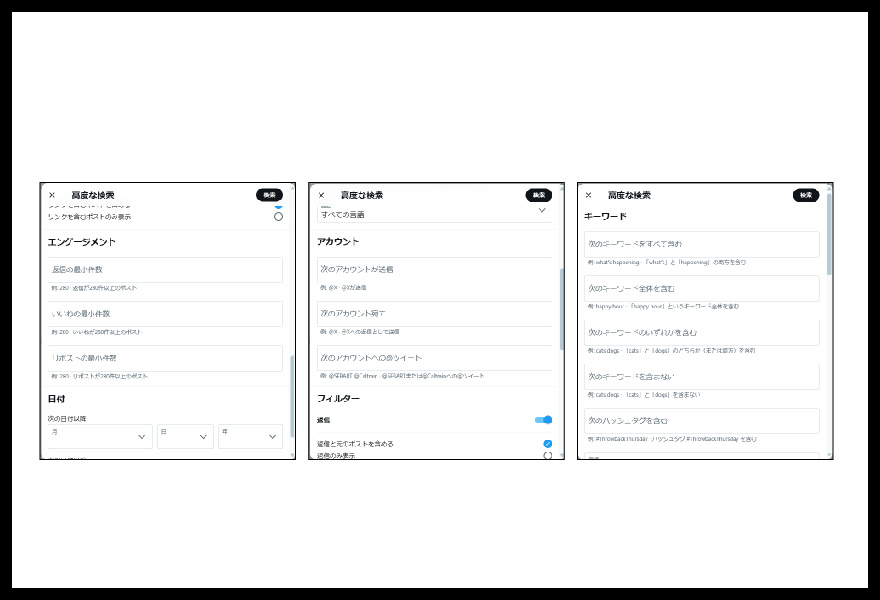
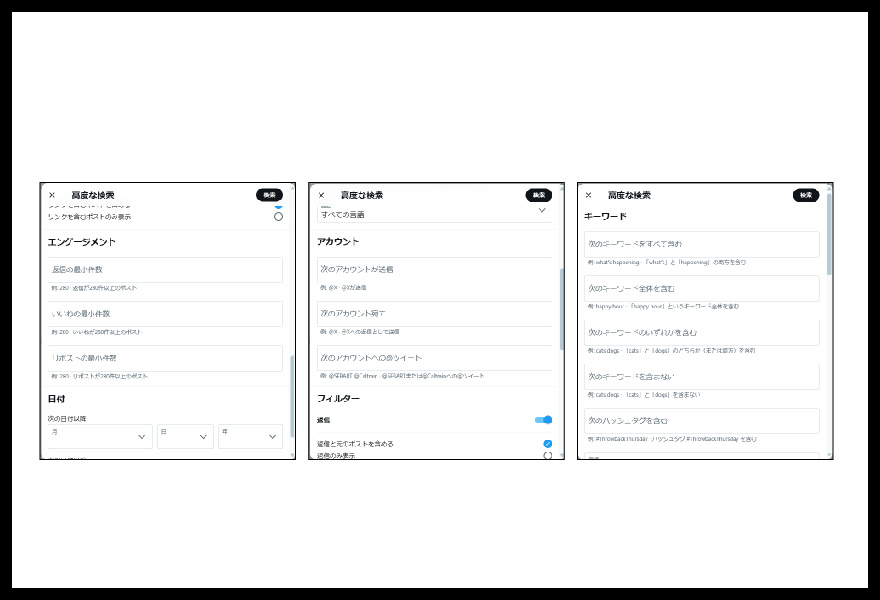
「高度な検索」の利用手順
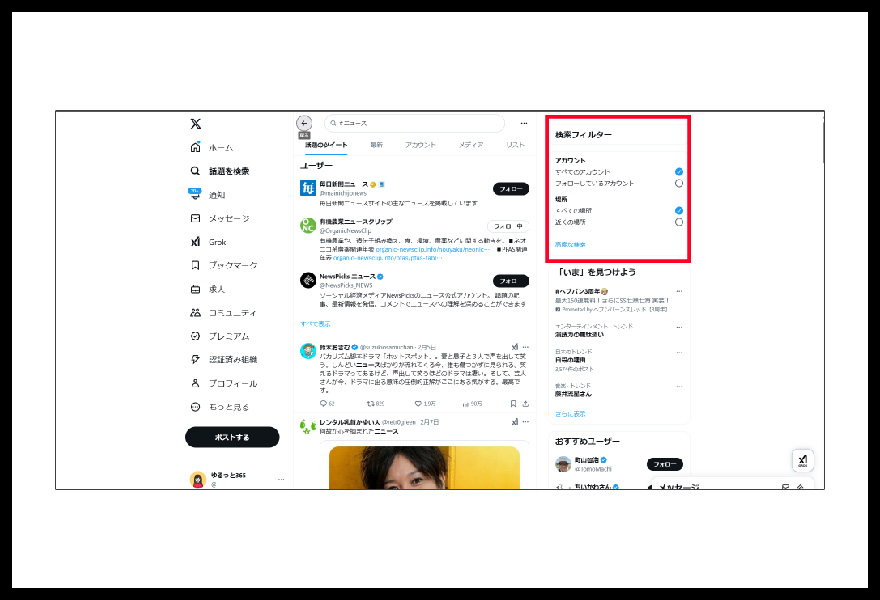
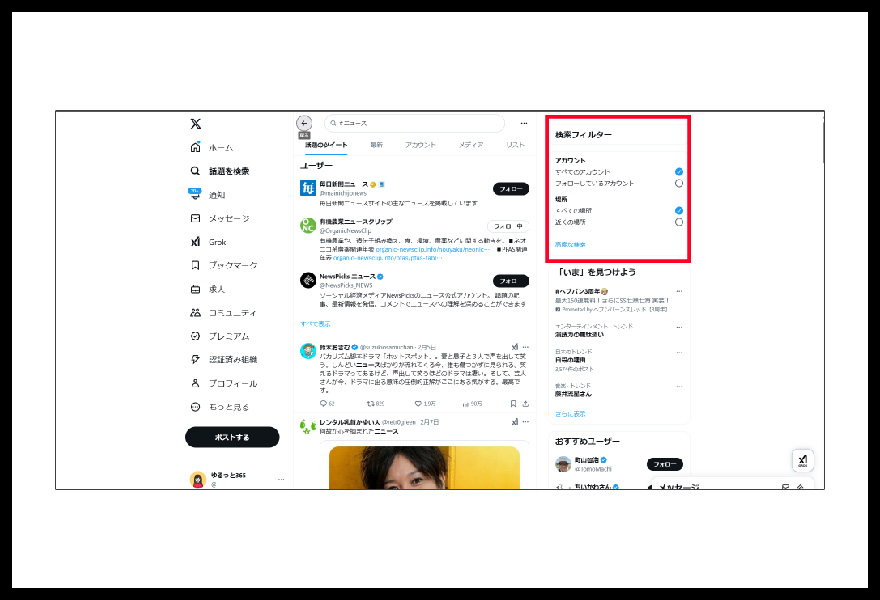
【スマホ】X(Twitter)で検索コマンドを使って高度な検索をする5つの方法



「高度な検索」って、条件を指定できてかなり便利そう!
これなら、自分が求めているポスト(ツイート)を見つけられるかも!
でも、X(Twitter)を見るためにパソコンを開くってそこまではしないかなぁ。



実は、スマホでも同じような条件での絞り込みはできるんだよ!
そのやり方についても説明するね!
「高度な検索」の機能は、スマホのアプリ版では使用できません。
スマートフォンで検索をおこなう場合は、コマンドを使ってポスト(ツイート)を絞り込みましょう!
コマンドは、2つ以上を組み合わせて使用することも可能です。
代表的なコマンドを、次の項目に分けて紹介します。
- 特定のキーワードやハッシュタグを検索するコマンド
- いいね・RT・リプライ数を指定して検索するコマンド
- 場所で絞り込んで検索するコマンド
- メディアつきのポスト(ツイート)のみを抽出するコマンド
- リンクつきや返信ポスト(ツイート)などを指定して検索するコマンド
特定のキーワードやハッシュタグを検索するコマンド
以下のキーワード部分は、ハッシュタグでも可能です。
(キーワードa) (キーワードb)
複数のキーワードを含むポスト(ツイート)の検索
※キーワードとキーワードの間にスペースを入れる
(キーワードa)OR(キーワードb)
2つのキーワードのうちいずれか1つを含んでいるポスト(ツイート)の検索
”(キーワード)”
入力したキーワードと完全に一致したフレーズが含まれているポスト(ツイート)の検索
-(キーワード)
入力したキーワードを除外したポスト(ツイート)の検索
いいね・RT・リプライ数を指定して検索するコマンド
以下は、キーワードまたはハッシュタグと組み合わせて使用します。
min_faves:(いいね数)
指定した数以上のいいねがされたポスト(ツイート)の検索
-min_faves:(いいね数)
いいね数が指定した数以下のポスト(ツイート)の検索
min_retweets:(RT数)
指定した数以上のリポスト(リツイート)がされたポスト(ツイート)の検索
-min_retweets:(RT数)
リポスト(リツイート)数が指定した数以下のポスト(ツイート)の検索
min_replies:(リプライ数)
指定した数以上のリプライがされたポスト(ツイート)の検索
-min_replies:(リプライ数)
リプライ数が指定した数以下のポスト(ツイート)の検索
場所で絞り込んで検索するコマンド
以下は、キーワードまたはハッシュタグと組み合わせて使用します。
near:●●(地名) within:●●km(半径)
指定した地名から指定した半径●●km内のポスト(ツイート)に絞り込む
(例)新宿から半径500m→「near:新宿 within:0.5km」
near:me within:●●(半径)
自分の位置から指定した半径内のポスト(ツイート)に絞り込む
(例)自分の位置から半径2km→「near:me within:2km」
メディアつきのポスト(ツイート)のみを抽出するコマンド
以下は、キーワードまたはハッシュタグと組み合わせて使用します。
filter:media
画像または動画付きポスト(ツイート)の抽出
filter:images
画像付きのポスト(ツイート)の抽出
filter:videos
動画付きのポスト(ツイート)の抽出
リンクつきや返信ポスト(ツイート)などを指定して検索するコマンド
以下は、キーワードまたはハッシュタグと組み合わせて使用します。
filter:links
リンクが含まれたポスト(ツイート)を表示
include:nativeretweets
検索結果にリポスト(リツイート)を含めて表示
filter:nativeretweets
検索結果をリポスト(リツイート)に限定して表示
exclude:replies
検索結果からリプライを除外して表示
filter:replies
検索結果をリプライに限定して表示
X(Twitter)でハッシュタグ検索ができないときの原因と対処法5選



ハッシュタグ検索のやり方はわかったんだけど、どうしてもうまく検索できない…
なんで?誰もこのハッシュタグをつけていないってことかな?
そんなはずないよね(泣)



X(Twitter)でハッシュタグ検索ができなくて困った経験があるユーザーは意外と多いんだよ!
可能性が高い原因と対応策を解説するから安心してね!
X(Twitter)でハッシュタグの検索ができないときに考えられる、代表的な原因とその対処法について解説します。
1.ハッシュタグが「♯(シャープ)」になっている
ハッシュタグ検索でもっとも起こりやすい原因が、ハッシュタグの入力ミスです。
正しい記号は「#(半角のナンバー)」で、「♯(シャープ)」ではありません。
また「#(全角のナンバー)」になっている場合も、ハッシュタグとして正常に認識されず、検索ができないため注意が必要です。
ハッシュタグが間違っていないかを確認し、誤りがある場合は正しく入力してから再度検索してみてください。
2.ミュート設定されているキーワードを検索している
X(Twitter)ではミュート設定しているキーワードを検索すると、検索結果にも表示されない仕様になっています。
一度、ミュートしているキーワードを確認しましょう。
X(Twitter)でミュート設定したワードを確認する方法は、次の4ステップです。
【アプリ版の場合】
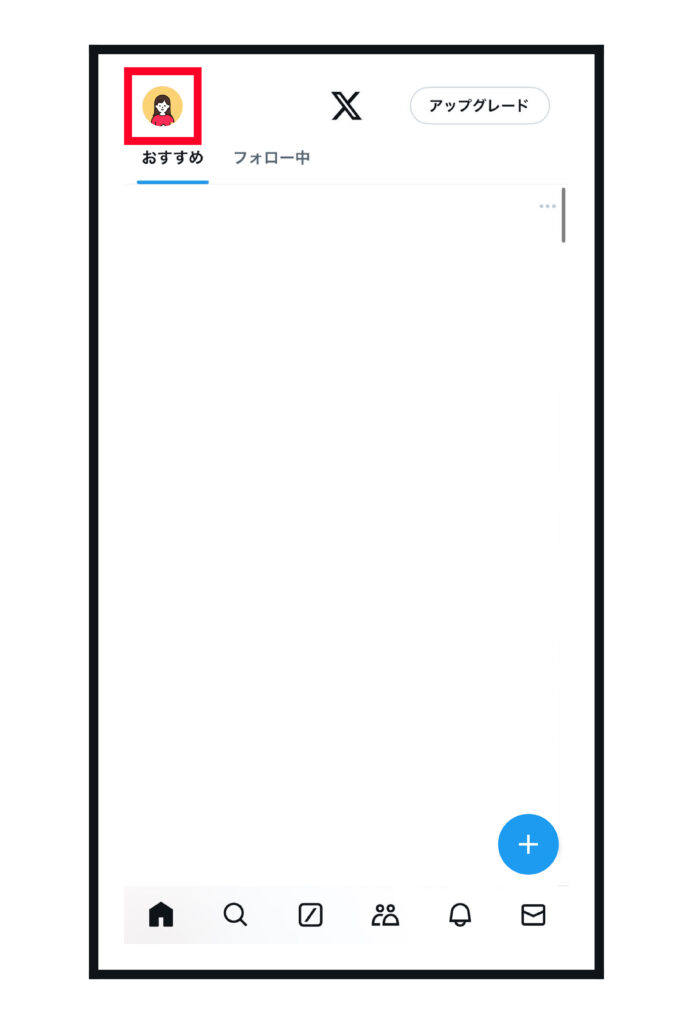
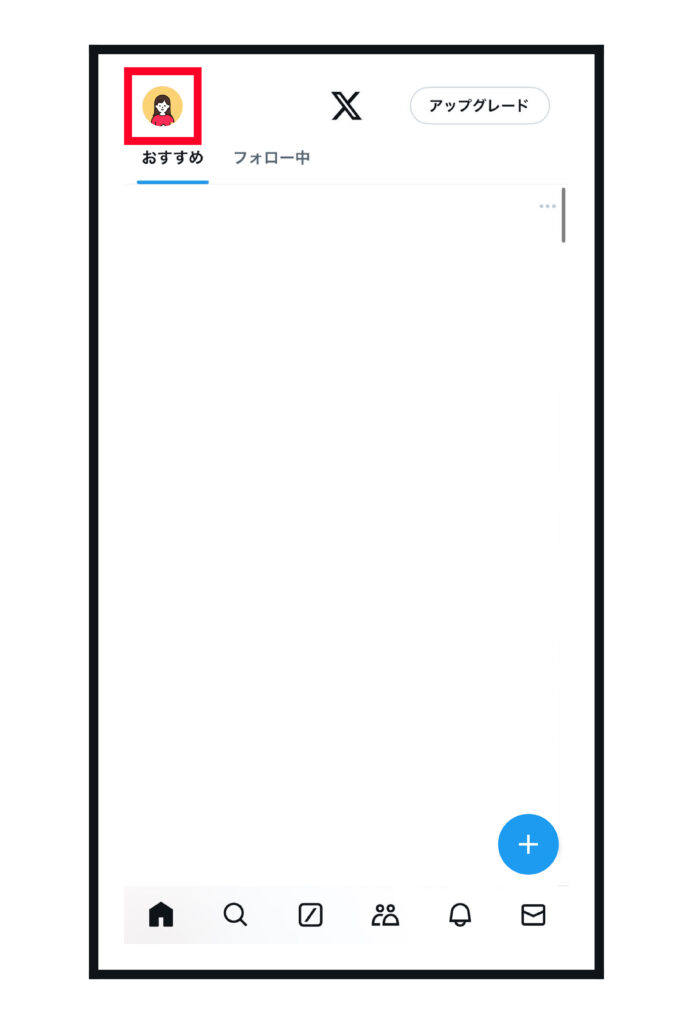
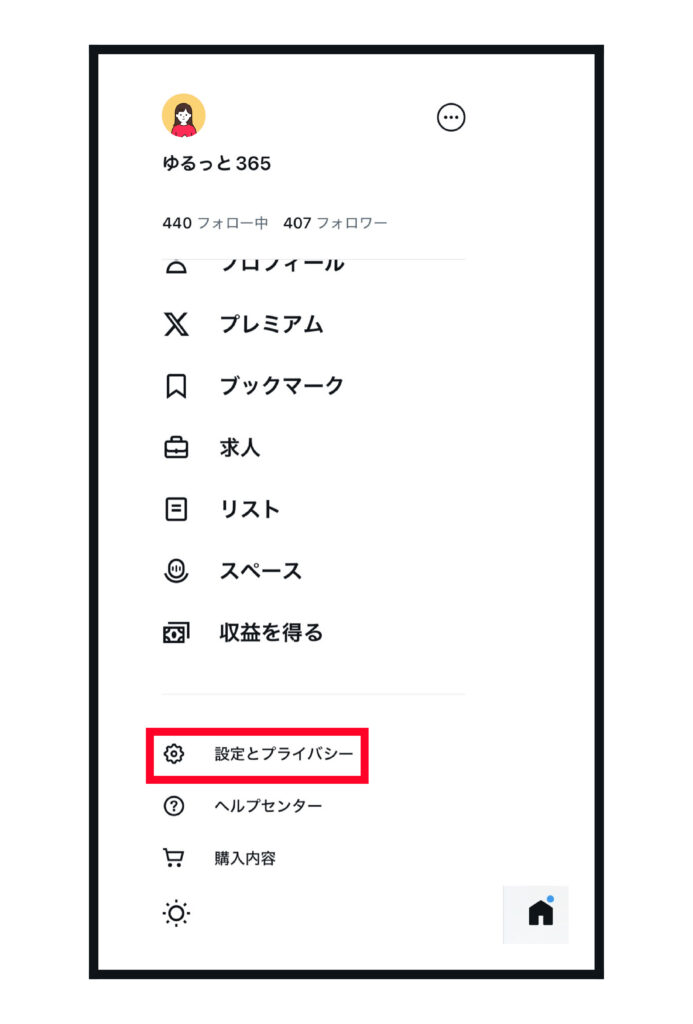
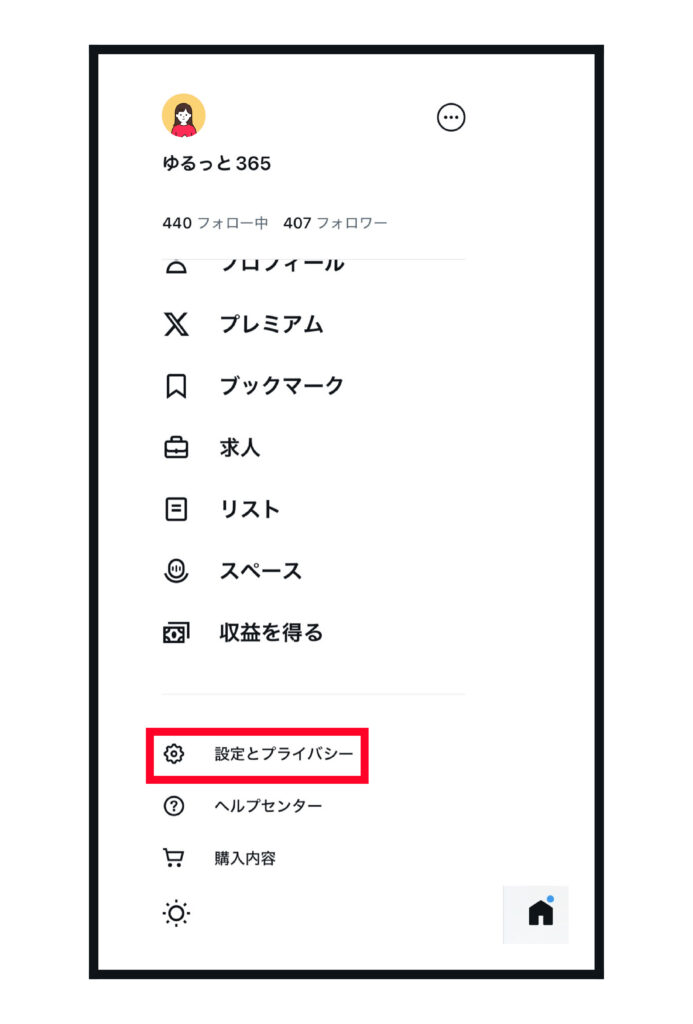
![[プライバシーと安全]を選択する](https://addness.co.jp/media/wp-content/uploads/2023/09/8f9a7ccb60b8aa168950790f98d29228-693x1024.jpg)
![[プライバシーと安全]を選択する](https://addness.co.jp/media/wp-content/uploads/2023/09/8f9a7ccb60b8aa168950790f98d29228-693x1024.jpg)
![[ミュートするキーワード]を選択する](https://addness.co.jp/media/wp-content/uploads/2023/09/dee002ff750cfd0bbd8dfc07f914cbcf-693x1024.jpg)
![[ミュートするキーワード]を選択する](https://addness.co.jp/media/wp-content/uploads/2023/09/dee002ff750cfd0bbd8dfc07f914cbcf-693x1024.jpg)
検索したいキーワードが「ミュートするキーワード」に設定されていた場合は、一時的に解除してから再度検索を試みてください。
3.ブロックした人のハッシュタグ付きポスト(ツイート)を検索している
X(Twitter)では、ブロックやミュートをしているユーザーのポスト(ツイート)は、検索結果に表示されません。
次の方法で、ブロック・ミュート中のユーザーがいないかを確認してみてください。
【アプリ版の場合】
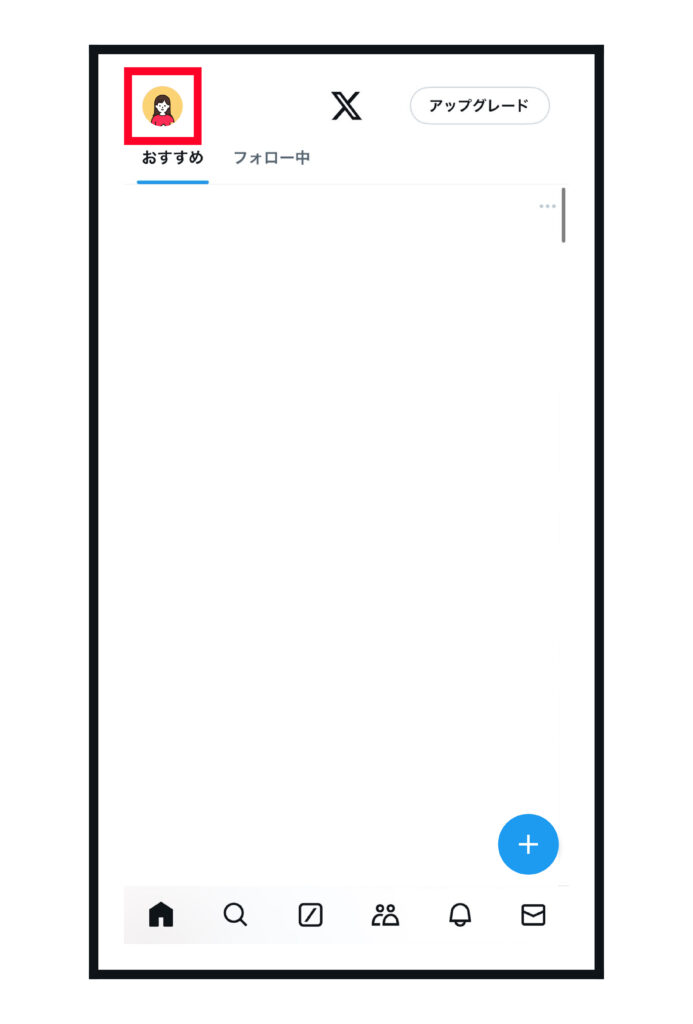
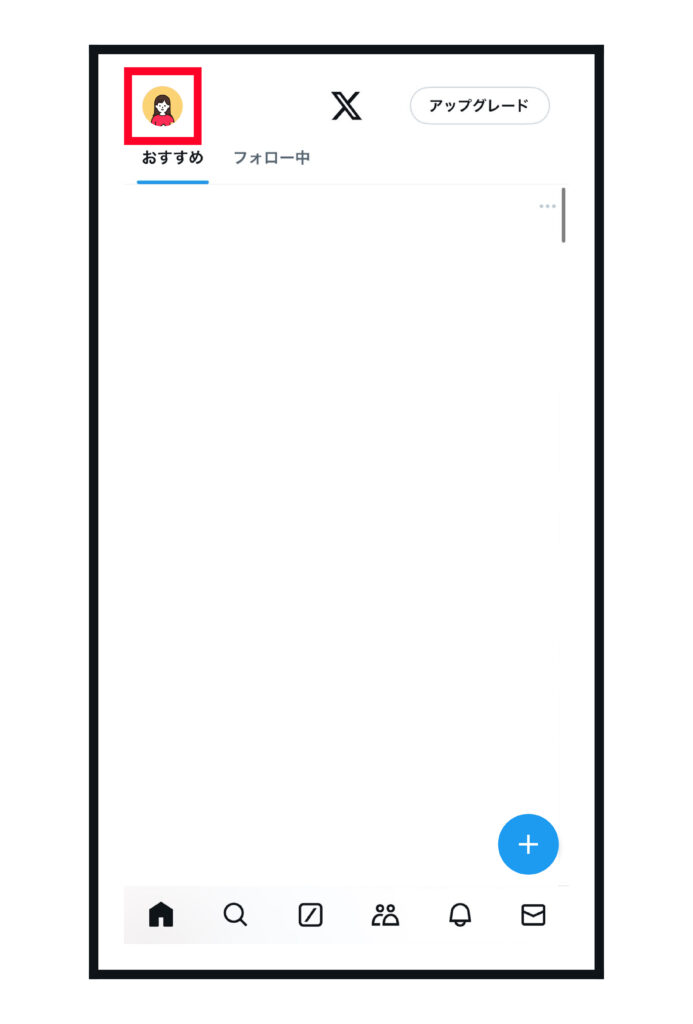
![[設定とサポート]▶︎[設定とプライバシー]を選択する](https://addness.co.jp/media/wp-content/uploads/2023/09/f49bfa270b5a9c3cf7cb28a2ffe55e64-693x1024.jpg)
![[設定とサポート]▶︎[設定とプライバシー]を選択する](https://addness.co.jp/media/wp-content/uploads/2023/09/f49bfa270b5a9c3cf7cb28a2ffe55e64-693x1024.jpg)
![[ミュートとブロック]を選択する](https://addness.co.jp/media/wp-content/uploads/2023/09/1bfd4c8cb9f2334154ff69bec193fbe9-693x1024.jpg)
![[ミュートとブロック]を選択する](https://addness.co.jp/media/wp-content/uploads/2023/09/1bfd4c8cb9f2334154ff69bec193fbe9-693x1024.jpg)
![[ブロックしたアカウント]と[ミュートしているアカウント]を選択する](https://addness.co.jp/media/wp-content/uploads/2023/09/a5d5c316488973fb7174469c616db84c-693x1024.jpg)
![[ブロックしたアカウント]と[ミュートしているアカウント]を選択する](https://addness.co.jp/media/wp-content/uploads/2023/09/a5d5c316488973fb7174469c616db84c-693x1024.jpg)
自分が該当のユーザーをブロックあるいはミュートしている場合は、一時的にブロックを解除してから再度検索しましょう!
また、相手ユーザーから自分がブロック・ミュートされている場合も同様に、検索結果には表示されません。
自分がブロックされている場合は対応策がないため、諦めるしかありません。
4.自分のアカウントがロックされている
X(Twitter)の規約に違反しているなどの理由で自分のアカウントがロックされた場合、ハッシュタグ検索もできなくなる場合があります。
アカウントがロックされている場合は解除されるまで待つか、X(Twitter)に解除申請をおこないましょう!
いずれにしても、X(Twitter)ではアカウントロックが解除されるまで検索機能は使えません。
5.X(Twitter)の不具合や通信環境の問題
上記4つの原因のいずれにも当てはまらないのにも関わらず、ハッシュタグ検索ができない場合は、X(Twitter)やアプリの不具合の可能性も考えられます。
この場合、まずはアプリを再起動したりキャッシュを削除したりしてみましょう!
X(Twitter)アプリのバージョンアップをおこなうことで、ハッシュタグが検索できない問題が改善する可能性もあります。
まとめ:X(Twitter)でハッシュタグ検索をしてみよう!
この記事では、X(Twitter)のハッシュタグの検索方法と高度な検索の仕方、検索ができないときの対処法について解説しました。
ハッシュタグ検索を活用して、X(Twitter)のトレンドの情報収集がしたい人は、さっそく試してみてください!



【ハッシュタグ検索をはじめる順番】
・スマホまたはPCで、興味のあるハッシュタグを検索する
・うまく検索ができないときは、本記事の「ハッシュタグ検索ができないときの原因と対処法」を参考にする
・検索コマンドを使って、さまざまな条件で話題のポスト(ツイート)を探す
・慣れてきたら、外部の検索ツールを試す
【ハッシュタグ検索ができないときにすべきこと】
・ハッシュタグ「#」が「♯」や「#」になっていないかをチェックする
・検索したキーワードをミュート設定していないかチェックする
・検索したいユーザーをブロックあるいはミュートしていないかチェックする
・アカウントがロックされている場合は、解除申請を行う
・アプリの再起動、キャッシュの削除、アプリのバージョンアップをおこなう
X(Twitter)でハッシュタグをつけるメリット・デメリット、ハッシュタグ選びのポイントやつけるときの注意点については、以下の記事をぜひ参考にしてみてください。





【みかみのほんき、見てみない?】
僕、みかみがほんきでガチガチに作り込んだ特典を、今だけ配布中!
「24のツイート(ポスト)テンプレート」
「【毎月更新】ショート動画最新トレンド資料」
これらをはじめとする素晴らしい資料を公開中!
興味がある人はこちらのページからいますぐ受け取ってね!
ビジネスの本質、見ていきませんか?
“創業3年で年商20億”という
ヤバい会社を作っちゃった僕が
✅初心者でも実践できて中上級者たちをごぼう抜き
✅ジャンルやトレンドには1mmも左右されない
✅収入の桁が1つも2つもUP
そんな“ビジネスの本質”を余すことなくお伝えしていきます。
僕はこれまで、この”ビジネスの本質”を1,000人以上に教えてきて月収100万を超える生徒もたくさん輩出してきました。
(出てきすぎて、途中で数えるのやめた笑)
そんなビジネスの本質の中で、まず押さえてほしい内容を今回、動画にしました。
僕のハズーい過去も全部、話したので、楽しく見れると思います。笑
視聴はたったの2ステップ
STEP1.下のボタンをタップ
STEP2.LINEで送られてくるリンクをクリックする
今なら”無料公開”でお届けしています。
元々有料で販売する予定だったものですので、受け取りはお早めに。



